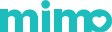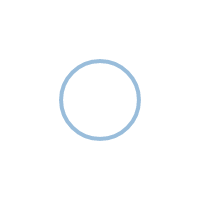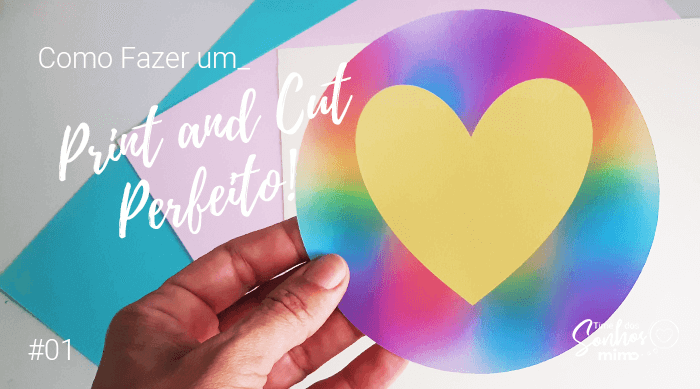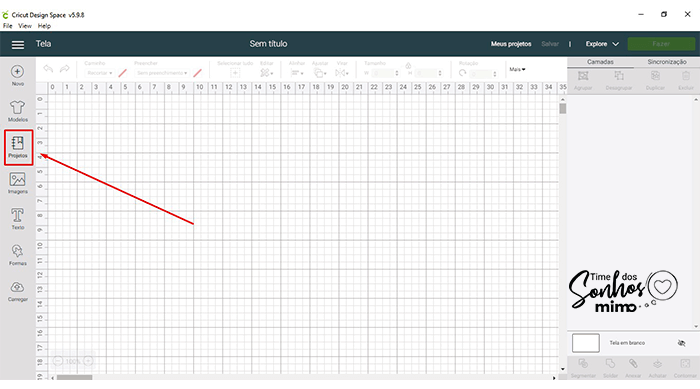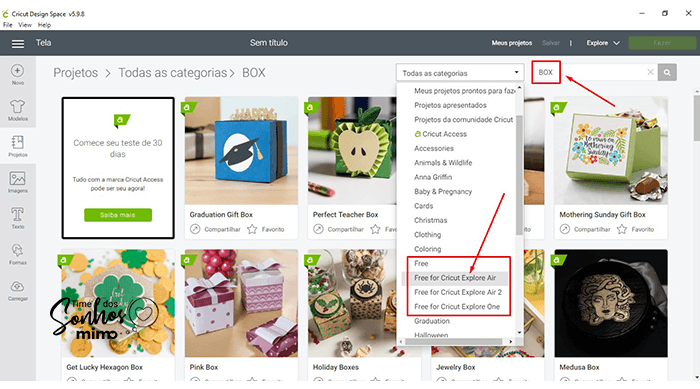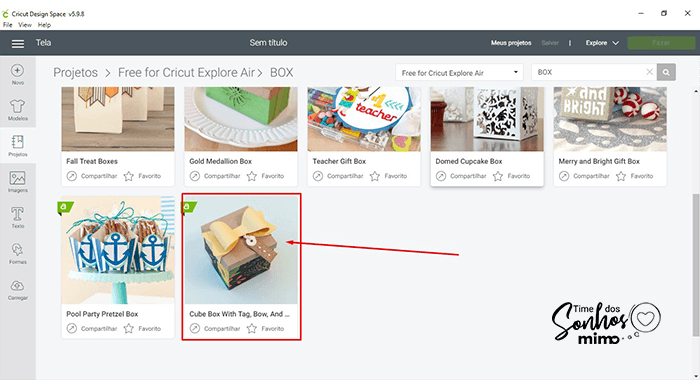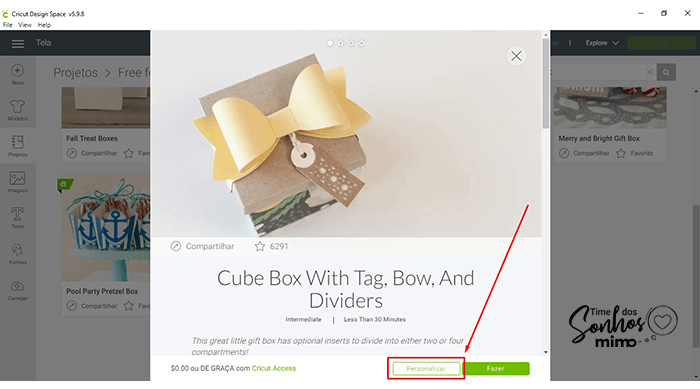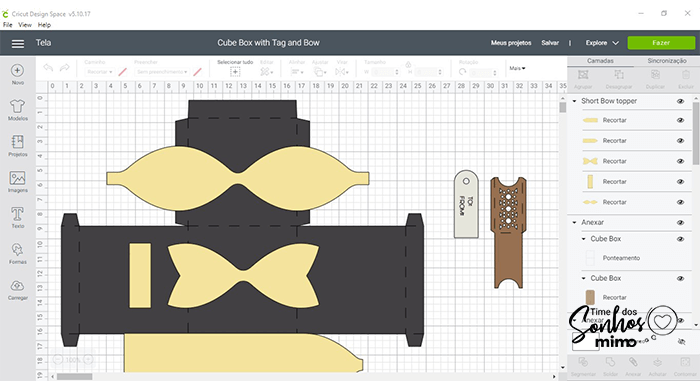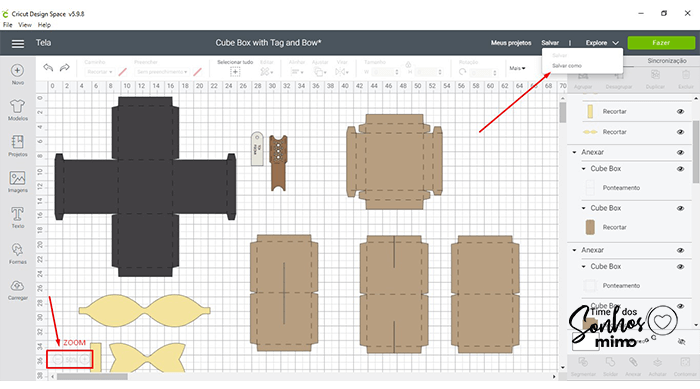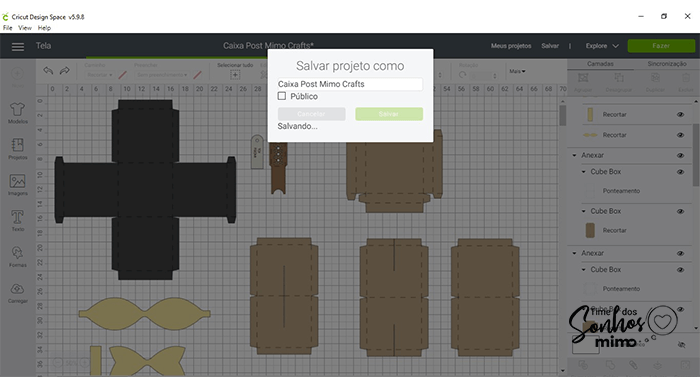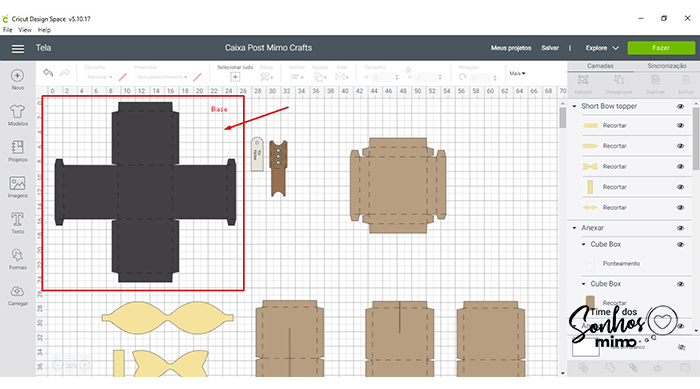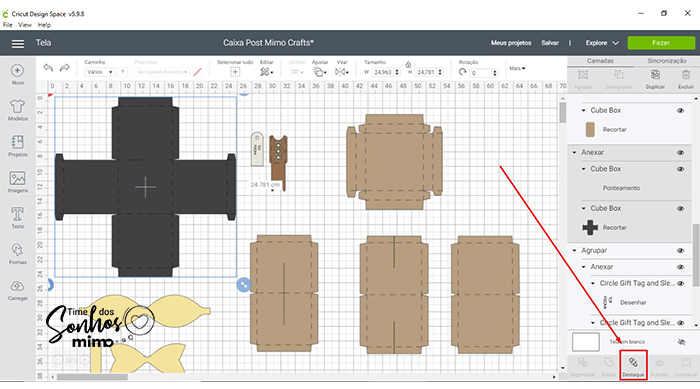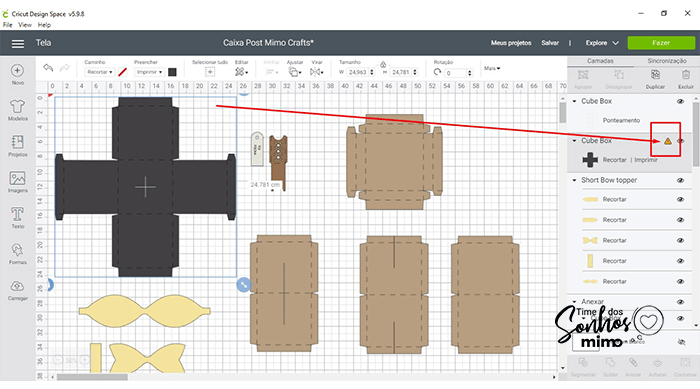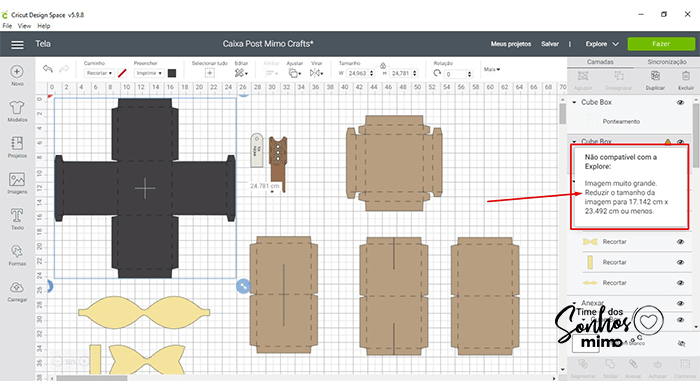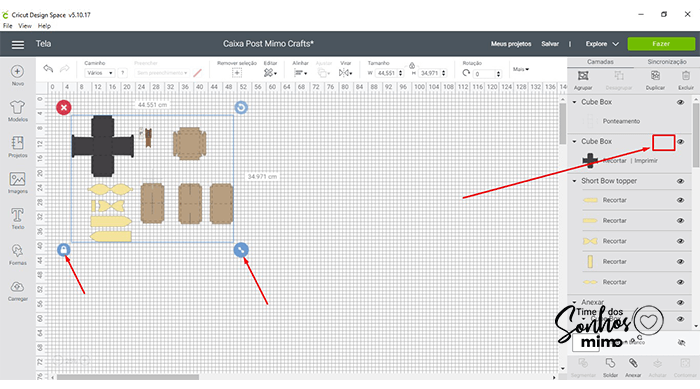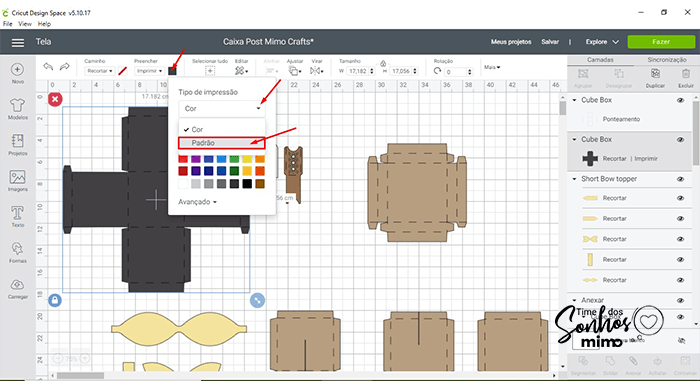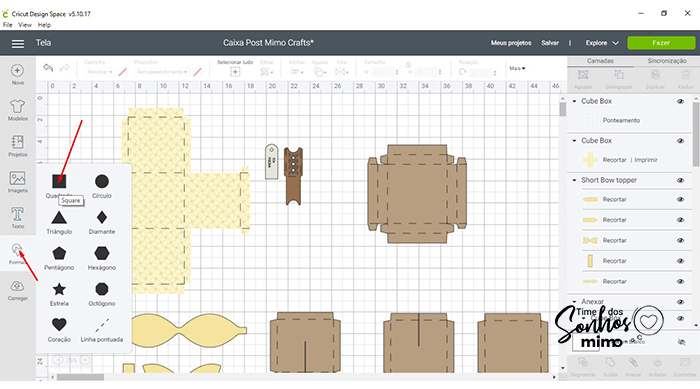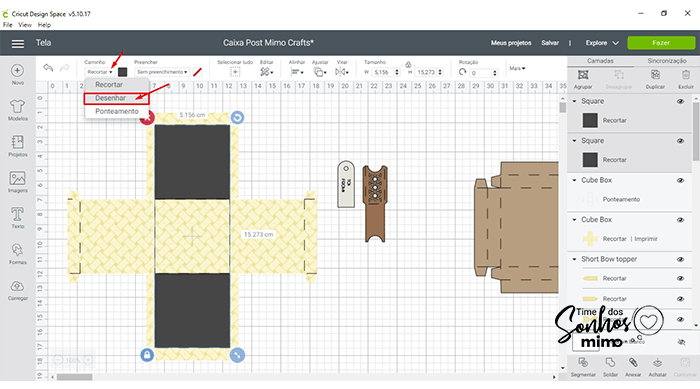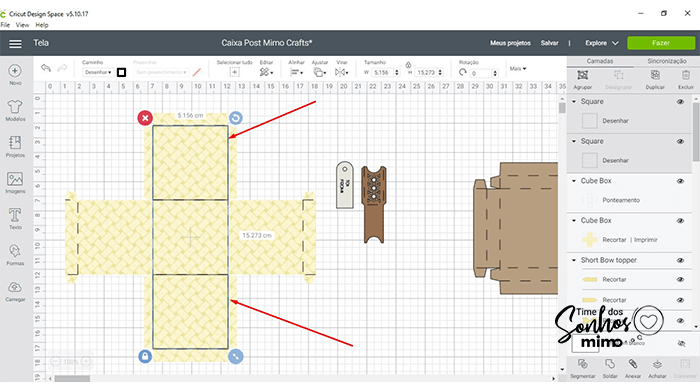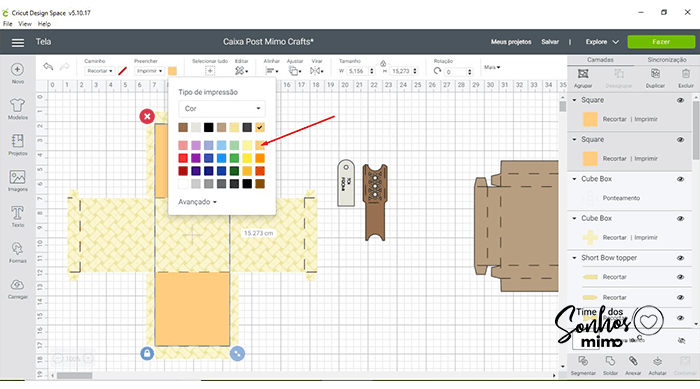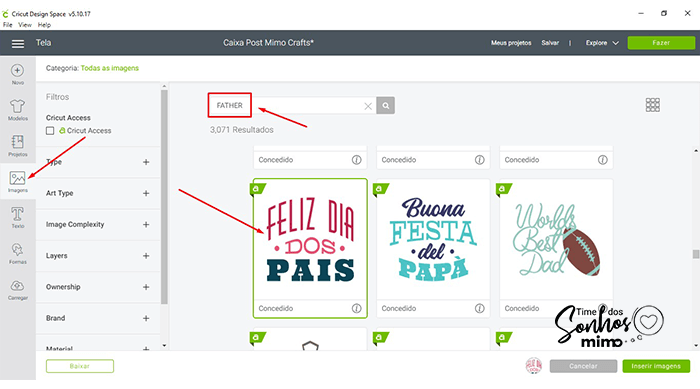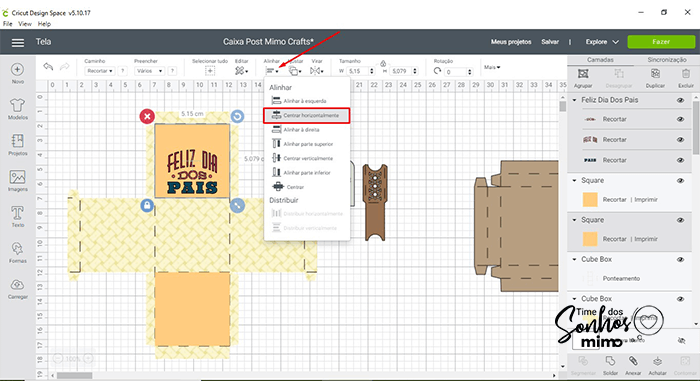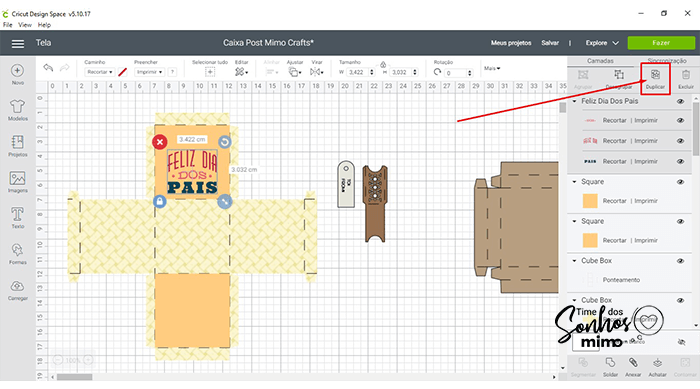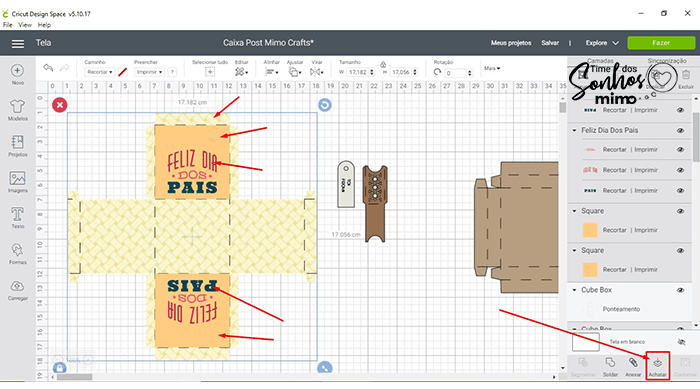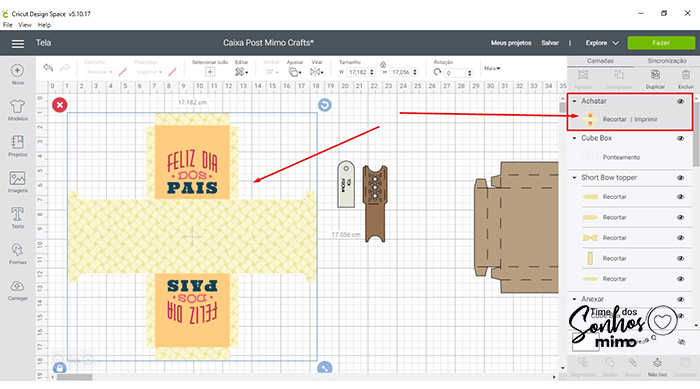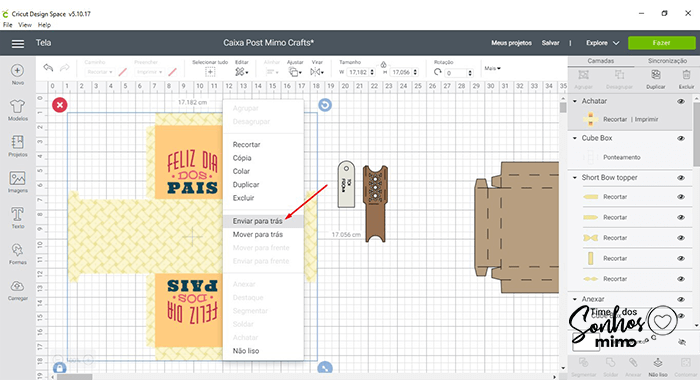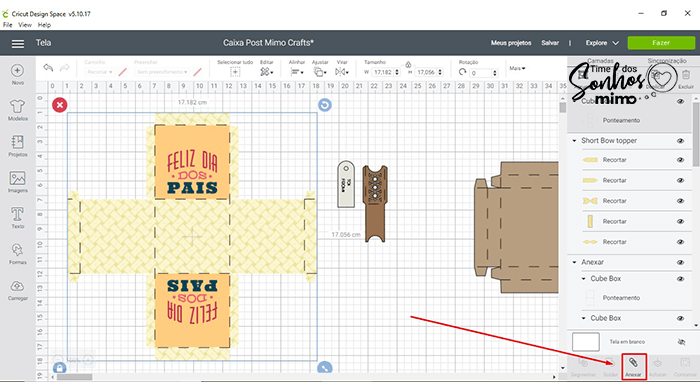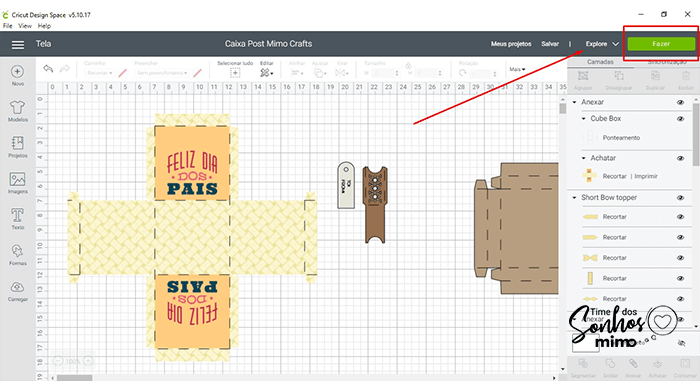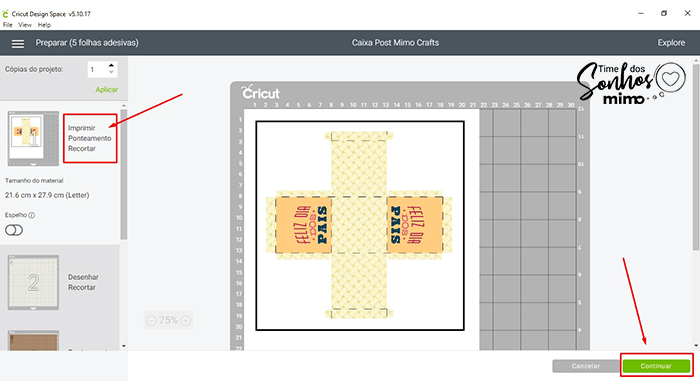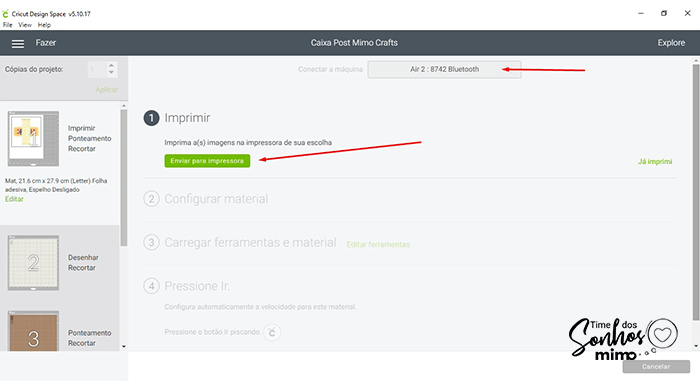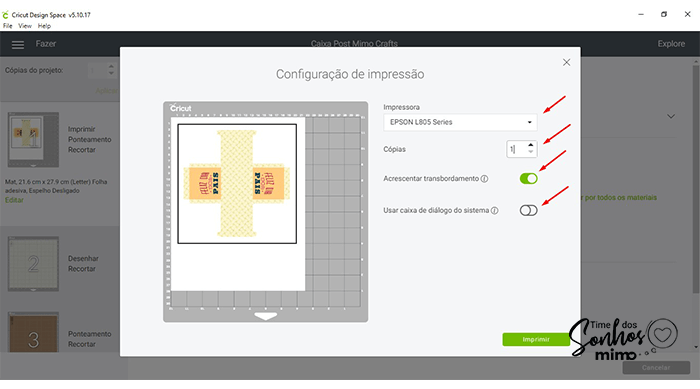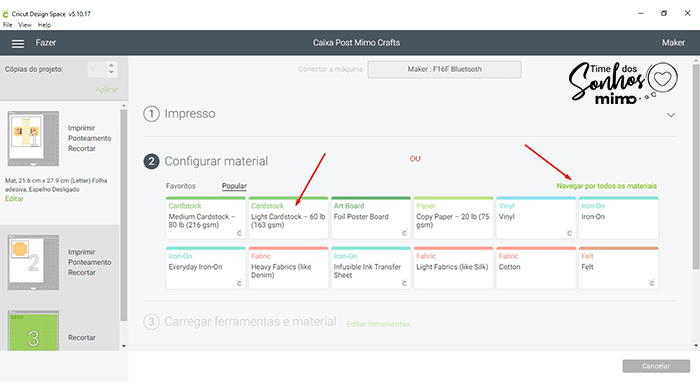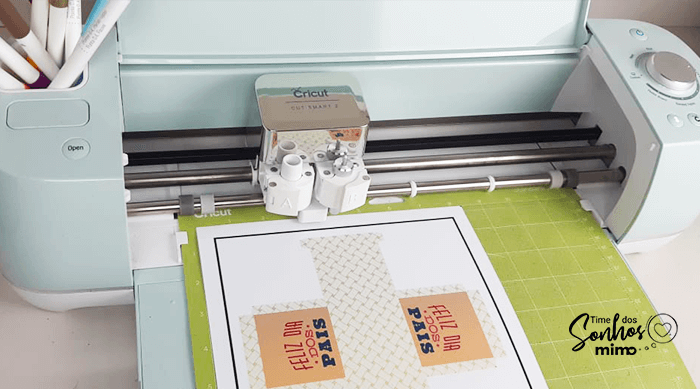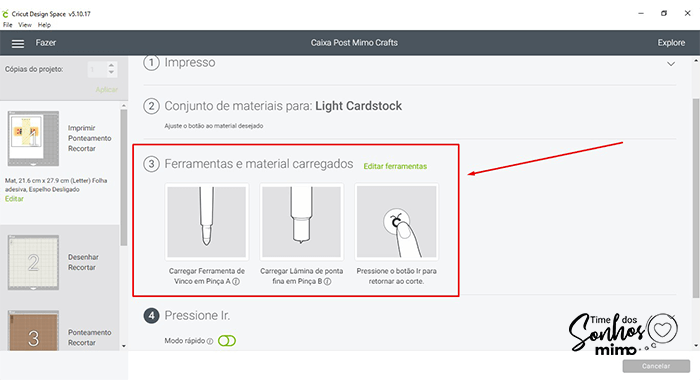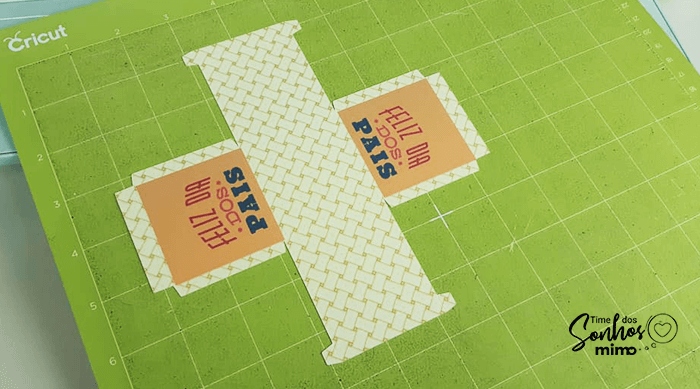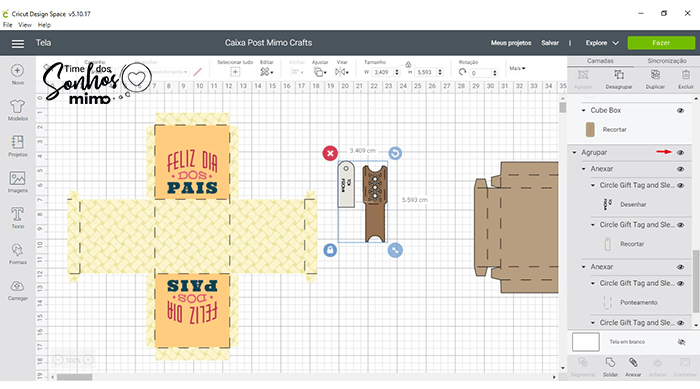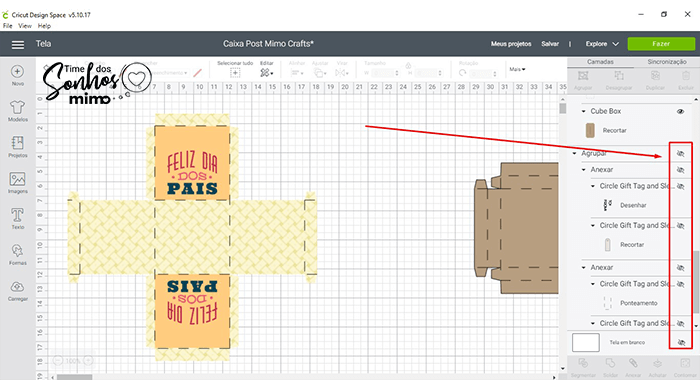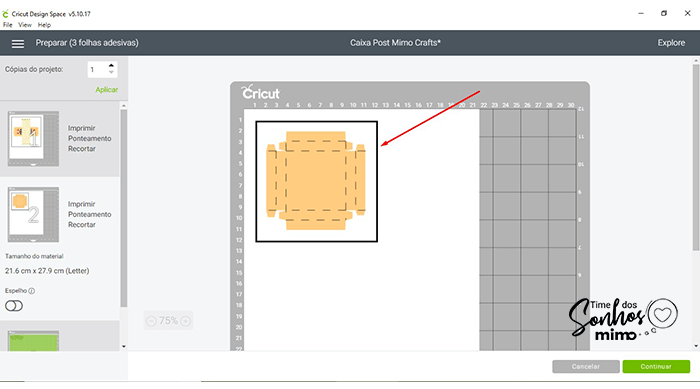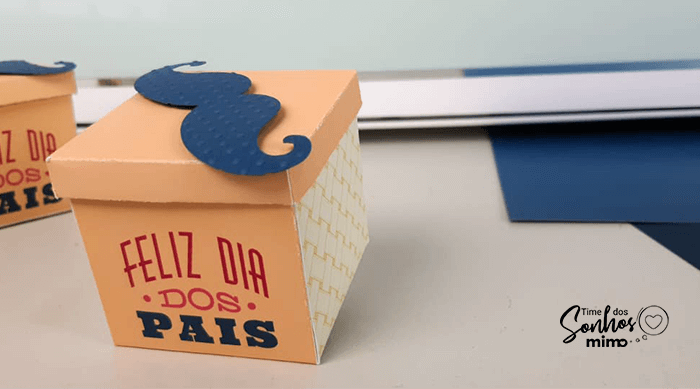0
0
Olá, galera do Blog da Mimo! Hoje, eu estou de volta para darmos continuidade ao nosso aprendizado sobre Print and Cut no Cricut Design Space. Então, nesse tutorial irei mostrar a segunda possibilidade de personalizar uma caixinha de Dia dos Pais com o Programa da Cricut
Isto é, usando arquivos, padrões de preenchimento (estampas) e imagens internos do Programa Design Space. Então segue comigo que está babado esse conteúdo.
Se você não está acompanhou o primeiro post dessa conteúdo, recomendo que você vá lá e aprenda a fazer o primeiro DIY dessa série com impressões e cortes perfeitos! Acesse clicando na imagem:
Agora, se você já acompanhou nossa postagem anterior, vamos em frente que tem muito a fazer com esse Print and Cut na Cricut.
Lista de Materiais para Fazer o Print And Cut – Caixinha Dia dos Pais
Para fazer essa linda caixinha, você deverá imprimir as imagens e recortar. Portanto, precisará dos seguintes materiais:
- Papel Papel Fotográfico Mimo – 240g (a prova de Água);
- Impressora.
Então, vamos ao tutorial de Print and Cut na Cricut?
Passo a Passo Para Fazer o Print And Cut da Caixinha de Dia Dos Pais – Design Space
Primeiramente, irei te dar uma dica super importante para qualquer trabalho no Design Space: observe o “Painel Camadas” no canto direito da sua área de trabalho. Ele será extremamente útil para você!
Em seguida, com a área de trabalho do Cricut Design Space aberta escolha o arquivo. Depois, localize o menu esquerdo e clique na opção “Projetos”.
Agora, digite no campo Busca, no canto direito superior, a palavra BOX que é caixa em inglês.
Outro dica importante é pesquisar sempre as palavras em inglês para encontrar uma gama maior de moldes, visto que, o programa é de fora do Brasil. Então, se tiver dificuldades use o Google Tradutor.
Incialmente, irei trabalhar com arquivos gratuitos para que você possa treinar por aí também.
Agora, observe ao lado do campo de Busca tem uma caixinha onde está escrito “Todas as Categorias”. Na Cricut Explore Air , que é a minha, ao clicar nessa opção aparecerá algumas alguns arquivos “Free for Cricut Explore Air”.
No entanto, se você tiver a Cricut Maker, você pode escolher qualquer opção que tenha a palavra “Free” e selecionar o arquivo de sua preferência. Contudo, isso se você quiser usar somente arquivos gratuitos.
Como voce pode ver na imagem abaixo, para escolher o arquivo é só clicar sobre ele.
Então, depois de selecionar o arquivo, escolha a opção “Personalizar”
Logo depois, o arquivo abrirá no Design Space conforme imagem abaixo:
Imediatamente, diminua o Zoom da tela no canto esquerdo inferior e separe os agrupamentos como demonstrado na imagem abaixo.
Lembre-se de salvar o Arquivo. Dê um nome de sua preferência. Salvei a minha como “Caixa Post Mimo Crafts”
Impressão e Corte da Base da Caixinha de Dia dos Pais
Na sequência, vamos fazer a impressão e o corte somente na base da caixa. Contudo, as demais partes cortaremos com papéis coloridos e diferentes para que você conheça outras opções de criação aliados ao Print And Cut.
Continuamente, selecione a base da caixa e clique na opção “Destaque” que fica no menu inferior esquerdo da tela.
Quando ele está ativo, significa que aquele objeto está anexado com um ou mais objetos, para que a posição deles fiquem corretos na hora de executar o trabalho.
Nesse arquivo, por exemplo, o vinco está anexado à área de corte da base da caixa para que a máquina entenda que é ali o local exato para realizar o corte.
Agora, vamos escolher uma estampa para a base. Para isso, clique fora e depois clique, novamente, no objeto que irá estampar, mas selecionando somente a área de corte.
Vá ao menu superior e na opção “Preencher” clique na setinha e escolha a opção “Imprimir”.
Quando você clica em “Imprimir”, observe a parte direita da sua tela na área de “Camadas”, pode ser que apareça um triângulo amarelo em relação ao objeto que você esteja trabalhando.
Esse aviso aparecerá se o objeto ou a área que você for imprimir ultrapassar as dimensões de 17,142 X 23,492cm que é a área máxima permitida de Print And Cut até a data desta postagem (jun20).
Para resolver isso você terá duas opções: Primeiro, separe as partes do arquivo para manter o tamanho. Em seguida, diminua o molde inteiro, proporcionalmente, e siga em frente. Aqui iremos optar pela segunda alternativa.
Então, para diminuir o molde da forma correta, selecione todo o arquivo e pelo canto, com o cadeado fechado, diminua todo o molde até que o triângulo desapareça. Ele sairá quando a parte estiver nas dimensões permitidas.
Caixinha de Dia Dos Pais – Design Space Mais Configurações
Na sequência, escolha a estampa para a base. Então, com o objeto selecionado, vamos novamente ao Menu Superior e dessa vez vamos clicar no quadradinho que está com a cor da forma nesse momento. Ele fica ao lado da opção “Imprimir”.
Agora, clique nele e mude para a opção “Padrão”. Pode levar alguns segundinhos para carregar, contudo, isso é normal.
Ao escolher a opção “Padrão” uma caixa com todas as estampas do Programa ou que você já tenha baixado aparecerão ali.
*Atenção! Neste painel, existem estampas gratuitas e pagas. Se estas forem escolhidas, um comando de compra aparecerá na sua tela ao mandar fazer o corte.
Vamos escolher esta que sinalizei na próxima imagem.
Agora vamos acrescentar outra parte colorida no objeto. Por isso, vá ao Menu esquerdo e clique na opção “Formas Básicas” e escolha um quadrado.
Ajuste seu tamanho até que fique do mesmo tamanho que um dos lados. Depois, abra o cadeado se necessário para fazer esse posicionamento certinho sobre os vincos.
Logo após, é importante fechar o cadeado novamente para evitar possíveis erros no dimensionamento posteriormente.
Dica: se quiser, você também pode passar esse quadrado para a opção “Desenhar”, temporariamente, só para ficar mais fácil visualizar os limites dos vincos e depois voltar para a opção Recortar.
Abaixo, veja como a opção “Desenhar” facilita o posicionamento:
Caso tenha seguido minha dica e tenha colocado a opção “Desenhar” nos quadrados, agora precisaremos voltar para a opção “Recortar” e escolher uma cor para eles.
Feito isso, clique novamente na opção “Imprimir” no menu superior escolha “Preencher” e depois clique no quadradinho cinza escuro ao lado. Selecione a cor de sua preferência. Eu escolhi a laranja clara.
Logo em seguida, clique fora do objeto para ocultar o painel. Agora vou acrescentar outro elemento na arte da caixa.
Incluindo Mais Imagens Para Fazer a Arte da Caixinha
Vá ao menu esquerdo e clique na opção “Imagens”. Digite o termo que quer pesquisar. Escolhi a palavra “Father” que é pai em inglês.
Clique no botão verde “Inserir Imagens”. Primeiramente, vamos posicioná-la em um dos quadrados que criamos e redimensioná-la.
Agora, para alinhar selecione a nova imagem, o quadrado e clique na opção “Alinhar” no menu superior. Depois, escolha “Centralizar Horizontalmente”
Seguidamente, observe no canto direito na área de camadas e veja que todas as partes da imagem estão como recorte.
Então selecione essas imagens que já estão agrupadas e mude para “Imprimir” de novo no menu superior e escolha a opção “Preencher”.
Dica: Você também pode clicar na camada que quiser dessa imagem e mudar sua cor individualmente. Não precisa desagrupar.
Agora, vamos duplicar a nossa imagem e posicioná-la no quadrado oposto.
Para isso, clique em “Duplicar” no canto direito superior da tela.
Logo depois, arraste a nova cópia para o outro quadrado e com ela selecionada vá à opção “Rotação” no menu superior e digite “180”.
Passo a Passo Para Fazer o Print And Cut da Caixinha de Dia Dos Pais – Design Space Configuração Final
A imagem vai girar 180 graus e depois é só “Centrar Horizontalmente” como fizemos alguns passos acima.
A seguir, observe no painel “Camadas” no canto direito e veja que tanto os quadrados, a imagem que escolhemos e a base da caixa estão com as configurações “Recortar | Imprimir”.
No entanto, não queremos isso! O que precisamos é imprimir e cortar somente em volta da base da caixa com lados de cores diferentes.
Para isso, selecione a base da caixa e todos os outros objetos que você quer imprimir como arte da caixa e clique no botão “Achatar” no canto direito inferior da sua área de trabalho.
Esse comando significa que você vai planificar os objetos selecionados, como se eles se fundissem, mas sem perderem suas formas originais. Contudo, muita atenção para não selecionar o vinco junto, ok? Se fizer isso ele também vai virar Print And Cut!
Em seguida, observe como o objeto ficou no Painel de “Camadas” no canto direito da tela. Ele virou um só objeto com o com a configuração “Recortar | Imprimir”.
Ou seja, ele já está configurado para cortar somente em volta da base da caixa como queremos com toda a arte.
Logo após, para visualizar o seu vinco, clique com o botão direito sobre ele e escolha “Enviar para Trás”.
Pronto! Os vincos estão de volta e para deixarmos o arquivo certinho vamos ao passo final.
Precisamos dizer para o DS que queremos o vinco naquela posição, por isso, iremos selecionar a imagem, o vinco e clicar no botão “Anexar” no canto direito inferior da tela.
Depois, para confirmar se está tudo certo, observe novamente a área de camadas e veja que no agrupamento “anexar” estão o vinco e os itens que foram “achatados”. Lembre-se de salvar seu arquivo.
Agora vamos mandar para o corte!
Passo a Passo Para Fazer a Caixinha de Dia Dos Pais – Corte do Projeto
Primeiramente, verifique na parte superior direita da tela se a máquina que você vai usar está ligada e devidamente conectada via cabo USB ou Bluetooth.
Essa última opção é minha preferida, pois elimina fios da bancada de trabalho, além disso o Bluetooth já vem integrado em sua Cricut!
Logo depois de fazer a verificação, clique no botão “Fazer” ao lado.
Na sequência, observe uma margem preta em volta do arquivo. Ela é como se fosse uma marca de registro e é por meio dela que a Cricut fará a leitura do local exato onde o corte deverá ser feito.
Contudo, essa margem varia de acordo com o tamanho da imagem a ser impressa.
Posteriormente, observe que na lateral esquerda da tela mostra as bases que serão trabalhadas e que a primeira se refere ao Print And Cut que estamos tratando aqui nesse post. Ele descreve o que será feito nessa base: “Imprimir, Ponteamento e Recortar”.
Imediatamente, clique no botão “Continuar” no menu inferior direito da sua tela e aguarde a conexão com a máquina.
Logo após o programa estabelecer a conexão com sua Cricut, clique no botão “Enviar para a Impressora”
Configuração de Impressão do Projeto
Depois de alguns segundos, abrirá uma nova janela chamada “Configuração de Impressão” e nela você tem algumas opções:
- Impressora que você escolherá para realizar o trabalho.
- -Número de cópias: defina aqui a quantidade que precisará.
- – Acrescentar transbordamento: essa opção é extremamente útil, pois acrescenta automaticamente a sangria em seu arquivo. Neste exemplo vou deixar ativada. Teste sempre! Eu utilizo as duas formas,com e sem sangria, dependendo do trabalho que eu faça.
- – Usar caixa de diálogo do sistema: caso você queira que sua janela de impressão padrão do computador apareça quando mandar imprimir por ela.
No entanto, ao escolher essa opção, depois de clicar em “Imprimir” sua caixa de diálogo de impressão poderá ser exibida atrás do Design Space. Então será necessário minimizar a tela do DS para encontrá-la.
Depois de tudo configurado, clique em imprimir e agora vamos escolher a configuração do material para o corte.
Configuração do Material Para Corte – Caixinha de Dia Dos Pais
Na Explore Air podemos usar o Painel Inteligente onde escolheremos a opção “Light Cardstock” para cortar o papel. O que usaremos é o Papel Fotográfico a Prova de Água Mimo – 240g.
Se estiver na Maker, veja se a configuração “Light Cardstock” já está entre as configurações mais Populares OU clique em “Navegar por todos os materiais” e pesquise digitando o nome da configuração no campo de busca.
Com o material configurado, é hora de colocar o papel na Base de Corte, carregar a ferramenta de acordo com a orientação na tela e carregar a base na Cricut pressionando o botão que está piscando.
Pressione o botão de “C” que agora está piscando para iniciar o trabalho.
A Cricut fará a leitura da margem ao redor do arquivo (digitalizando) e em seguida iniciará o corte. Você pode acompanhar todo o processo na tela também.
Quando finalizar o trabalho, descarregue a base de corte.
Pronto! Seu Print and Cut na Cricut está feito e perfeito! Na tela, clique em “Concluir” e depois em “Consegui”.
Adaptações no Projeto da Caixinha de Dia dos Pais
Desenvolvendo o Print and Cut na Cricut, resolvi fazer umas modificações e isso pode acontecer com você também em seu processo criativo.
Pensei inicialmente em cortar as outras peças em papéis coloridos, mas resolvi imprimir também a tampa. Além disso vou incluir um bigode do papai para ser recortado e colocar no lugar do laço.
A primeira coisa que faremos é esconder as peças que não quero cortar nesse Projeto. Selecione as partes que quer esconder e clique sobre o olho relacionado a ela.
Agora vou nas imagens procurar um arquivo de um bigode. Portanto, farei o mesmo procedimento que já vimos neste post.
Além disso, também usarei o mesmo procedimento para colorir a tampa para impressão.
Após encontrar a imagem do bigode, o redimensionei sobre a tampa da caixa. Selecionei o objeto, mudei para “Imprimir” e escolhi a mesma cor dos dois quadrados que fizemos no início.
Imprimi, recortei e depois no papel Color Pop recortei também o bigode para colocar sobre a tampa. A configuração de corte também foi “Light Cardstock”.
Depois de tudo já vincado e devidamente colado, por fim aqui está nossa caixinha feita com Print and Cut na Cricut
Agora é sua vez de praticar! Aproveite este conteúdo e faça suas criações!
Grande abraço e até mais!
Cupom de Desconto é na Mimo
Mimo Crafts | Muito Além do Papel!

Recomendados para você

Conheça a Mimo Crafts, Loja Oficial Cricut
Conheça a Mimo Crafts, loja oficial Cricut no Brasil! A Mimo é uma marca especializada em desenvolver produtos e suprimentos para...
11 jul 2019

Cricut Maker ou Cricut Explore 2 – Qual a Melhor Plotter de Recorte?
Vou te ensinar a escolher qual a melhor plotter de recorte para você - Cricut Maker ou Cricut Explore Air...
22 jul 2019

Como Ganhar Dinheiro com Lembrancinhas Personalizadas?
Você sabe Como Ganhar Dinheiro com Lembrancinhas Personalizadas? Se está pensando em investir nesse ramo este post é pra você....
28 ago 2019

O que são Máquinas de Recorte? Conheça a Cricut!
Primeiramente, você sabe O que são Máquinas de Recorte? Se Sim, você já conhece a Cricut? Hoje, eu vou falar...
29 ago 2019

Como personalizar objetos de pelúcia?
Oláaa! Preparados para aprenderem bastante? Hoje, eu vou ensinar Como personalizar objetos de pelúcia. Esse personalizado, sem dúvidas, vai ser...
29 ago 2019

Renda extra: como ganhar dinheiro com artesanato
Como Ganhar Renda Extra Sem Sair de Casa Você sabe como ter "Renda extra sem sair de casa e como...
02 set 2019

Quadro Personalizado Recém-Casados – Arquivo Grátis
Olá, meninas! Como estão? Hoje, eu vou ensinar vocês a fazerem um lindo Quadro Personalizado Recém-Casados. E tem arquivo grátis...
09 set 2019

Papelaria Personalizada: Como Começar a Trabalhar
Se você já se perguntou como começar a trabalhar com papelaria personalizada ou como montar seu negócio neste ramo, este...
10 set 2019

Materiais para Artesanato: Se Inspire com a Mimo
Olá! Tudo bem com vocês? Hoje vamos falar de alguns Materiais Para Artesanato. A proposta que trouxemos hoje é de...
16 set 2019

Como Fazer Caneca Personalizada para o Dia dos Professores
Oi, galera do Blog! Olha eu aqui de novo com mais um arquivo incrível pra você! Hoje, vamos aprender a...
09 out 2019

Caixa Explosiva: Como Fazer Lembrancinha de Halloween
Oie!! Eu Sou a Fernanda Estevão, da Santa Ideia, você sabe como fazer Caixa Explosiva? Eu confesso que estou amando...
23 out 2019

Lembrancinha de Feltro: Como Fazer Personalizado de Halloween
Ei pessoal! Tudo bom? Hoje, estou de volta para trazer uma Lembrancinha de Feltro bem especial para vocês. Então, vou...
29 out 2019

Tag para Retrovisor: Lembrancinha Novembro Azul
Chegou a hora de falar com a rapaziada! Por isso, no tutorial de hoje, te ensino a fazer uma Lembrancinha...
05 nov 2019

Como Fazer Calendário Personalizado Grátis
Ei, gente! Hoje eu trouxe um calendário personalizado para vocês. Ele é fácil de fazer e vai te ajudar a...
08 jan 2020

Caixa de Chocolate Valentine’s Day – Como Fazer
Olá, galera do Blog! Hoje, vamos aprender a fazer uma Caixa de Chocolate Valentine's Day para celebrar essa data especial....
06 fev 2020

Como Fazer Tiara de carnaval de Sereia com CRICUT – DIY
Heey, galera Blog! Hoje em vim aqui para falar sobre um DIY lindo! Vamos aprender a fazer uma Tiara de...
19 fev 2020

Lembrancinha para o Dia das Mulheres – Arquivo Grátis
Ei,galera do Blog! Hoje, o nosso PAP tem um sabor todo especial, pois vamos criar uma Lembrancinha para o Dia...
03 mar 2020

Como Fazer Caixa para Chocolates de Páscoa – Arquivos Grátis
Heey, galera do Blog! Hoje em vim aqui para falar sobre um DIY lindo! Vamos aprender a fazer uma Caixa...
08 abr 2020

Como Fazer Topo de Bolo Em Camadas – Arquivo Grátis
Oi meninas! Estamos em festa, porque a Mimo Crafts está fazendo 1 ano! E claro que aniversário tem que ter...
20 jul 2020

Como Fazer Lembrancinha para o Dia dos Pais Com Feltro
Oi, oi! O Dia dos Pais está chegando e por isso eu preparei um passo a passo ensinando a Como...
29 jul 2020

Lembrancinha de Dia Das Crianças: Jogo da Velha Personalizado
Oi meninas! Está chegando o Dia das Crianças! Vamos brincar? Para essa data tão especial eu preparei uma Lembrancinha de...
24 set 2020

Como Fazer Presente de Dia das Crianças
Oi, oi! Eu sou a Pri Sathler, do Time dos Sonhos Mimo Crafts, e eu preparei um projeto super divertido de presente...
09 out 2020

Como Fazer Fantasia de Halloween – 2 Ideias Fáceis de Fazer
Oieee, galera do Blog Mimo! Tudo bem? Neste post, vou te ensinar o passo a passo de Como Fazer Fantasia...
27 out 2020

Caixa Halloween Personalizada – Arquivo Grátis Cricut
Oieee! Tudo bem? No post de hoje, vou te ensinar o passo a passo de como fazer uma Caixa Halloween...
28 out 2020

Produtos Personalizados para Vender nas Datas Comemorativas
Oi, oi!! Eu sou a Pri Sathler, do Time dos Sonhos Mimo Crafts, e esse é o meu primeiro post...
05 jan 2021

Como Fazer Festa na Caixa para Vender – DIY na Cricut
Ei! Tudo bem? Neste post, vou te mostrar como fazer festa na caixa para vender. Sendo assim, esse DIY na...
13 jan 2021

Máquina de Fazer Imãs – DIY Calendário Personalizado de Geladeira
Ei! Tudo bem? Neste post, vou te mostrar o tutorial de como usar a Máquina de Fazer Imãs, fazendo um...
27 jan 2021

Aerógrafo Elétrico USB Mimo – Acabamento Perfeito
Heeeey, pessoal do Blog da Mimo! Neste post, vou contar tudo sobre o Kit de Aerógrafo Elétrico USB - Mimo....
04 fev 2021

Lembrancinha Dia da Mulher – Como Fazer
Oi, oi!! Neste passo a passo, vou te ensinar como fazer uma Lembrancinha Dia da Mulher fácil para vender. Sendo...
23 fev 2021

Caixa para Doces Dia da Mulher – Molde Grátis Cricut
Oi, oi!! Hoje, tem mais um arquivo grátis preparado com muito amor para a gente celebrar nosso data! Neste passo...
02 mar 2021

Como Fazer Caixa para Ovo de Colher – Molde Grátis de Páscoa
Oi, gente! A Páscoa está chegando, por isso, neste post, vou ensinar como fazer caixa ovo de colher para vender....
11 mar 2021

Máquina de Fazer Topo de Bolo Cricut – Molde Grátis
Oi, meninas! No papo de hoje, vou te apresentar a Máquina de Fazer Topo de Bolo Cricut. Sendo assim, este...
23 mar 2021
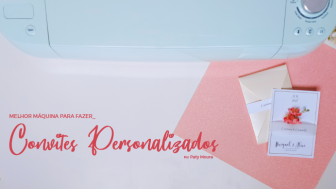
Máquina de Fazer Convites Personalizados – Muito Fácil
Oi, oi! Primeiramente, no post de hoje, vim apresentá-los Qual é a Melhor Máquina de Fazer Convites Personalizados da Cricut!...
31 mar 2021

Como Fazer Porta-chaves de Papel – Molde Grátis
Oi, gente! No passo a passo de hoje, vou ensinar como fazer porta-chaves de papel com molde grátis para você...
20 abr 2021

Lembrancinha Dia do Abraço – Molde Grátis Cricut
Oi, oi!! Neste post, eu preparei um molde grátis de uma Lembrancinha Dia do Abraço super fofa e especial para...
04 maio 2021

Caixa Explosiva Dia dos Namorados – Molde Grátis
Oi, genteee! Neste post, eu trouxe um passo a passo incrível de uma Caixa Explosiva Dia dos Namorados para colocar...
06 maio 2021

Como Fazer Festa Junina na Caixa – Molde Grátis
Heeeey, pessoal do Blog da Mimo! O friozinho já chegou e com ele o clima junino também. Então, eu separei...
20 maio 2021

Aprenda Como Fazer Scrapbook: Quais Materiais Usar?
Heyyyy, pessoal do Blog da Mimo! No post de hoje, Aprenda Como Fazer Scrapbook de uma uma maneira muito prática...
02 jun 2021

Furadores de Canto de Papel – Como Usar
Oi, oi! Neste post, vou apresentar para vocês os Furadores de Canto de Papel da Mimo. Isto é, irei ensinar...
30 jun 2021

Como Fazer Caixa de Pizza – Molde Grátis Cricut
Oi, oi!! Hoje, vamos aprender como fazer uma caixa de pizza super fofa! Além disso, prepararei um molde grátis versátil...
01 jul 2021

Lembrancinhas Personalizadas Dia da Amizade – 5 DIY
Oi, amiga! Como vai? Sabia que está chegando 20 de julho, o Dia da Amizade? Sim! O nosso dia. Mas,...
06 jul 2021

Lembrancinha Dia dos Avós – Molde Grátis Cricut
Oi, oi!! Tudo bem por aí? Hoje, o tutorial é para te ensinar a fazer um presente fofo pra pessoas...
08 jul 2021
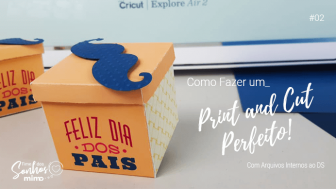
Print and Cut Cricut – Como Fazer
Olá, galera do Blog da Mimo! Hoje, eu estou de volta para darmos continuidade ao nosso aprendizado sobre Print and...
13 jul 2021

Como Personalizar Velas
Oláaaa, meninas e meninos do Blog da Mimo, como estão? Hoje, eu trouxe uma luz para iluminar a vida de...
12 ago 2021

Lembrancinha Dia do Irmão – Como Fazer na Cricut
Oi, Oi, pessoal do Blog da Mimo! Tudo bem? Está chegando uma data muito especial e, por isso, eu preparei...
17 ago 2021

Como Fazer Caixas Personalizadas com Tesoura
Oi, galera do Blog da Mimo! Tudo bem? Nosso papo hoje é um pouquinho diferente! Vamos aprender Como fazer Caixas...
02 set 2021

Tudo Sobre Papel Perolado Color Pop Luminous Mimo
Ei, pessoal da Mimo! Eu sou a Mih Pocket, do Time dos Sonhos da Mimo Crafts. Hoje, eu vim falar...
22 set 2021

Como Ganhar Dinheiro Trabalhando em Casa
Olá, mamãe! Está à procura de uma forma de gerar renda em casa, ter independência financeira, mas fazer o seu...
23 set 2021

Como Fazer Letras 3D de Papel – Molde Grátis Cricut
Oi, oi! Tudo bem aí? Eu sou a Pri Sathler , do Time dos Sonhos Mimo. Nesse post vou te...
30 set 2021

Como Fazer Lembrancinhas de Natal – Molde Grátis
Oii, gente! Vencemos mais um ano em uma mistura de “êpa com ufa”! Então, para comemorar com vocês, preparei esse...
28 out 2021

Como Fazer Advento de Natal – Molde Grátis Cricut
Oi meninas! Tudo bem com vocês? Hoje, vou ensinar como fazer Advento de Natal. Esse passo a passo está bem...
01 nov 2021

Papel Colorido A4 180g Color Pop Mimo
Oi! Tudo bem? Se você veio até este post, provavelmente está procurando o melhor tipo de material para artesanato, certo?...
09 nov 2021

Melhor Papel Colorido para Decoração
Olá! Se você estiver em dúvida sobre qual é o melhor papel colorido para decoração, não precisa mais se preocupar....
13 jan 2022

20 Temas para Festas Infantis em 2022 – Principais Tendências
Oi, meninas, tudo bem? Neste post, vamos falar sobre 20 temas para festas infantis em 2022 que continuarão sendo principais...
18 jan 2022

Topo de Bolo de Carnaval- Como Fazer com Molde Grátis Cricut
Oi, meninas! Hoje vamos falar sobre uma festa que tem a cara do nosso povo, que é o Carnaval. Afinal,...
15 fev 2022

Máquina de Corte Mimo Embossing – Como Usar Facas de Corte
Oi, pessoal do Blog da Mimo! Tudo bem com vocês? No post de hoje, nós vamos falar da máquina de...
21 fev 2022

Como Fazer Lembrancinha Tema Circo – Molde Grátis Cricut
Respeitável público papeleiro! Quero anunciar que o Espetáculo da Mimo vai começar!!! Hoje vou te ensinar como fazer lembrancinha tema...
22 fev 2022

Furador Mágico 360º Mimo – Como Usar
Oi, pessoal do Blog da Mimo! Tudo bem com vocês? No post de hoje, nós vamos falar sobre uma super...
08 mar 2022

Papel para Convite Personalizado – Saiba Qual é o Melhor
Oi, meninas! Hoje, quero dividir com vocês a minha experiência com convites personalizados. Então, além de contar pra você a...
29 mar 2022

Como Fazer Coelho da Páscoa – Arquivo Grátis Cricut
Oi, meninas! Tudo bem com vocês? Hoje, vou te ensinar como fazer coelho da Páscoa com os produtos da Mimo...
05 abr 2022

Como Fazer Caixa de Páscoa com Ferramentas Mimo – DIY
Oi, oi minha gente! Já estão com a cabeça na Páscoa? Por aqui eu já estou preparando as caixinhas para...
07 abr 2022

Como Fazer Livro de Receitas – Presente Dia das Mães
Oi, meninas! Hoje, vou te ensinar a fazer um presente para uma data super especial: o Dia das Mães. Então,...
03 maio 2022

Como Fazer Lembrancinha para Festa Junina – Molde Grátis
Oi, meninas! Prepara a fogueira, a canjica e o quentão que a época mais animada do ano chegou! Isso mesmo,...
07 jun 2022

Presente Dia dos Avós – Álbum de Scrapbook
Oi, meninas! Hoje nós vamos fazer um presente de Dia dos Avós, será um álbum de scrapbook para registrar as...
05 jul 2022

Lembrancinha Dia dos Pais – Arquivo Grátis Cricut
Oi, oi, minha gente! Como vocês estão? Hoje o passo a passo é especial! Então, eu trouxe uma lembrancinha de...
02 ago 2022

O Que Dar de Presente no Dia dos Irmãos – DIY Mug Press Cricut
Oi, meninas! Hoje, vou te mostrar o que dar de presente no Dia dos Irmãos. Então, vou te ensinar como...
25 ago 2022

Caixa Convite para Padrinhos de Casamento: Como Fazer
Oi, meninas! Hoje, você vai aprender a fazer uma caixa convite para padrinhos de casamento e eu vou te presentear...
15 set 2022

Ideia para o Dia das Crianças – DIY – Arquivo Grátis Cricut
Oi, oi, minha gente! Como vocês estão? Hoje, o post tem conteúdo gratuito e diversão garantida! Preparei um arquivo grátis...
22 set 2022

Decoração Personalizada para Festas – 10 Ideias Criativas
Neste conteúdo, você vai aprender sobre decoração personalizada para festas. Então, vamos te mostrar os equipamentos e materiais Mimo e...
21 out 2022

Presente Personalizado Dia das Mães – Como Fazer
Oi, oi, minha gente! Como estão? O tutorial de hoje é superespecial, vou ensinar como fazer um presente personalizado Dia...
04 maio 2023

Presente de Dia dos Namorados – Fácil de Fazer
Olá, pessoal do Blog da Mimo! Tudo bem com vocês? Neste post, vou te mostrar um presente de Dia dos...
08 jun 2023

Presente Dia dos Pais Simples – Como Fazer
Ei, pessoal do Blog da Mimo! Tudo bem com vocês? Nesse post, vou te mostrar um passo a passo de...
28 jul 2023

Como Ganhar Dinheiro Com Topo de Bolo?
Olá, tudo bem? Você quer saber como ganhar dinheiro com topo de bolo? Então, esse post é ideal para você...
11 out 2023

Kit Carnaval Personalizado – Como Fazer
Ei, pessoal do Blog da Mimo! Neste post, você vai aprender como fazer um kit carnaval personalizado. Já imaginou ter...
08 fev 2024

Conheça a Mimo Crafts, Loja Oficial Cricut
Conheça a Mimo Crafts, loja oficial Cricut no Brasil! A Mimo é uma marca especializada em desenvolver produtos e suprimentos para...
11 jul 2019

Papelaria Personalizada: Como Começar a Trabalhar
Se você já se perguntou como começar a trabalhar com papelaria personalizada ou como montar seu negócio neste ramo, este...
10 set 2019

Cricut: Saiba Como Escolher a Melhor Para o Seu Negócio
Você sabe Como Escolher a Melhor Cricut? Muitas pessoas ainda têm dúvidas na hora de escolher a melhor máquina de...
10 set 2019

Materiais para Artesanato: Se Inspire com a Mimo
Olá! Tudo bem com vocês? Hoje vamos falar de alguns Materiais Para Artesanato. A proposta que trouxemos hoje é de...
16 set 2019

Lâminas de Corte Cricut – O Guia Completo
Oi! Eu sou a Pri Sathler, designer do Time dos Sonhos da Mimo Crafts e hoje vou contar pra vocês...
23 set 2019

Como Fazer Elefante de Feltro – Passo a Passo
Olá, galera do Blog da Mimo! Como estão? No tutorial de hoje, vou mostrar o passo a passo de...
03 out 2019