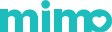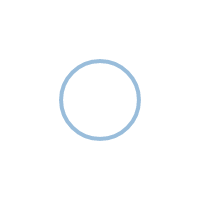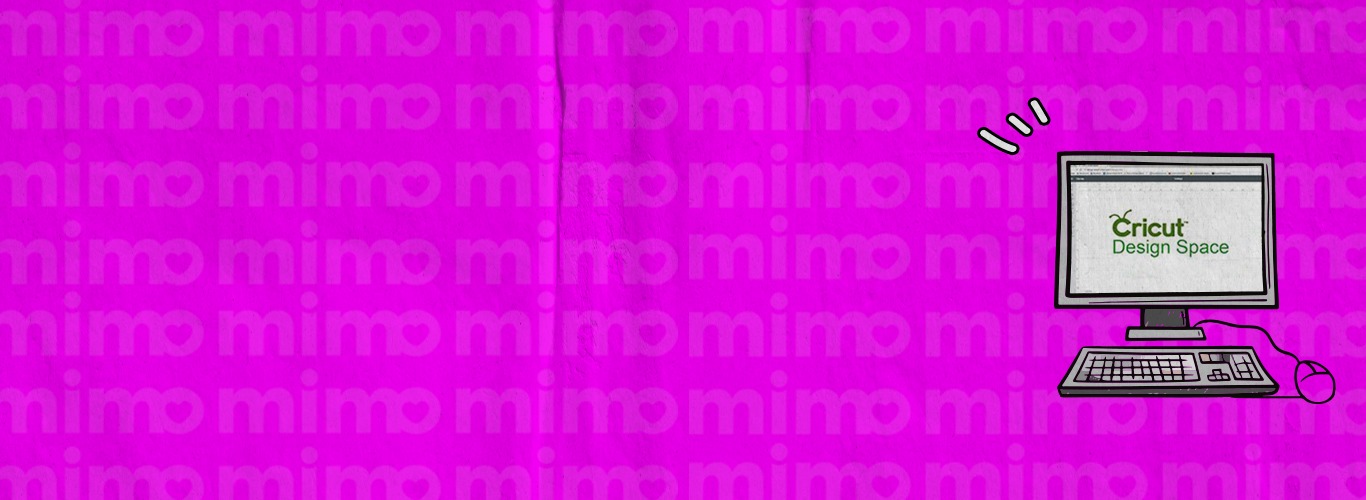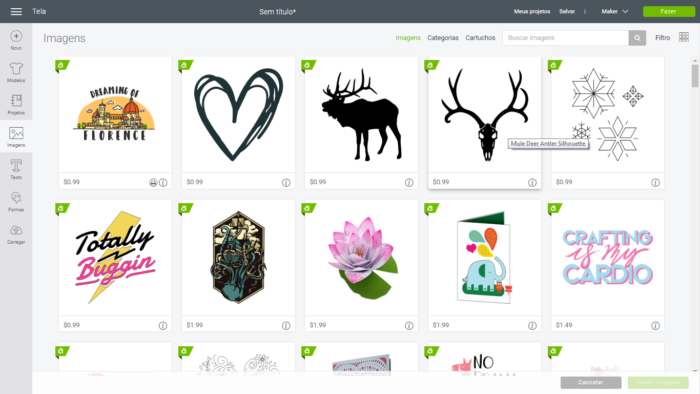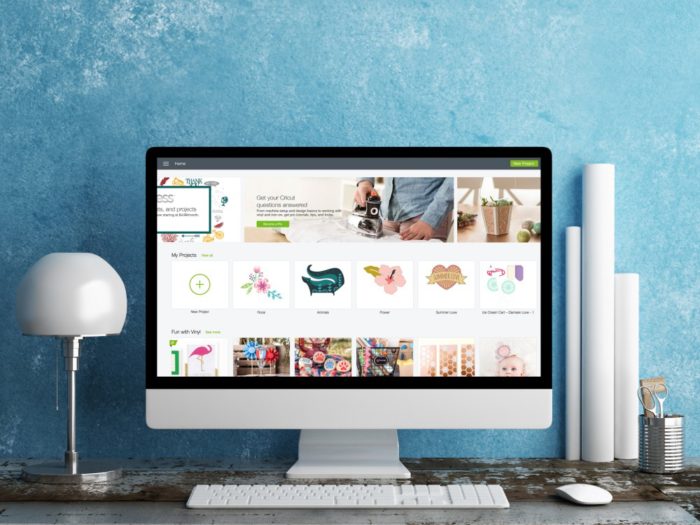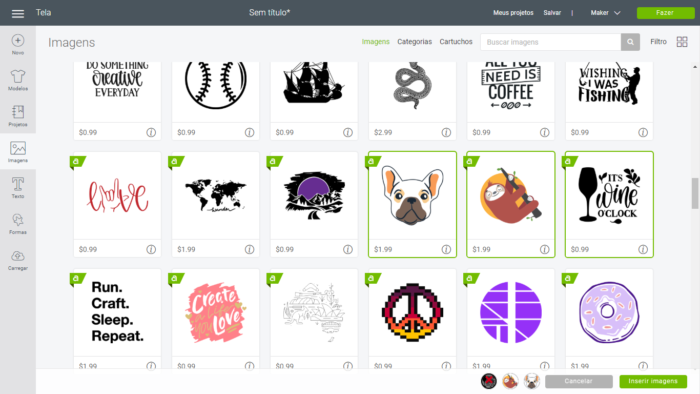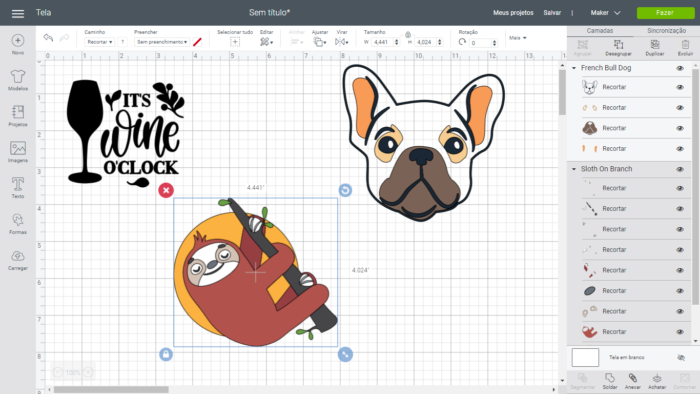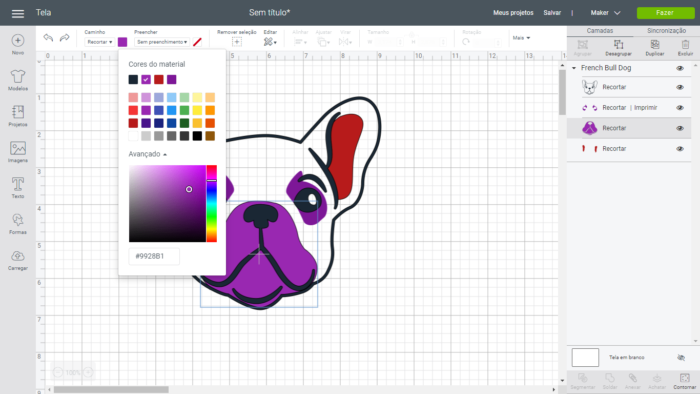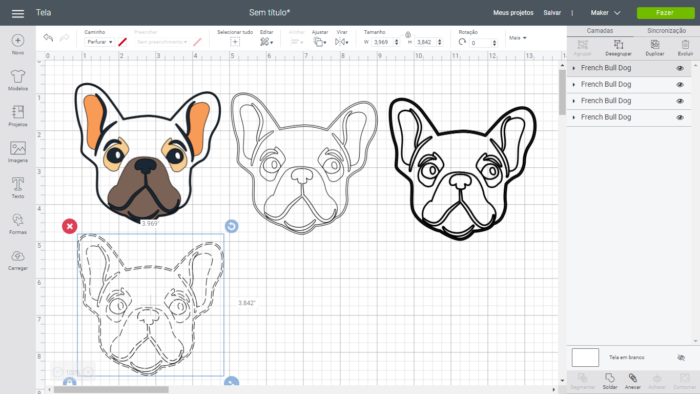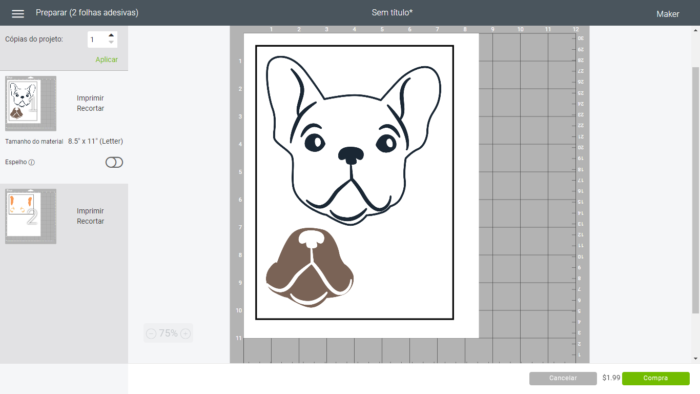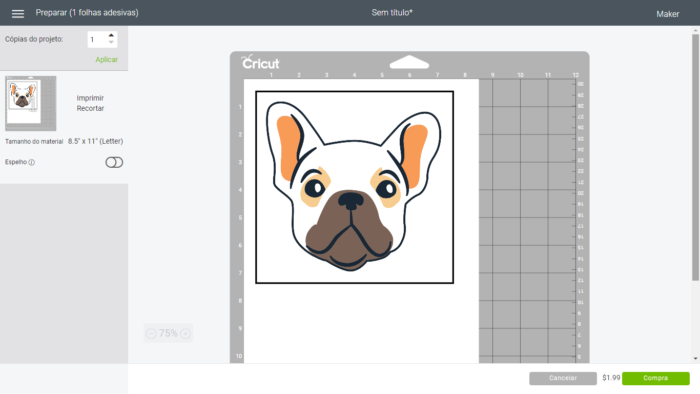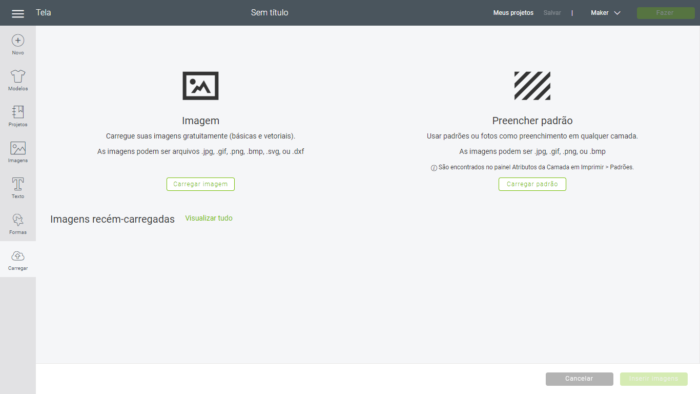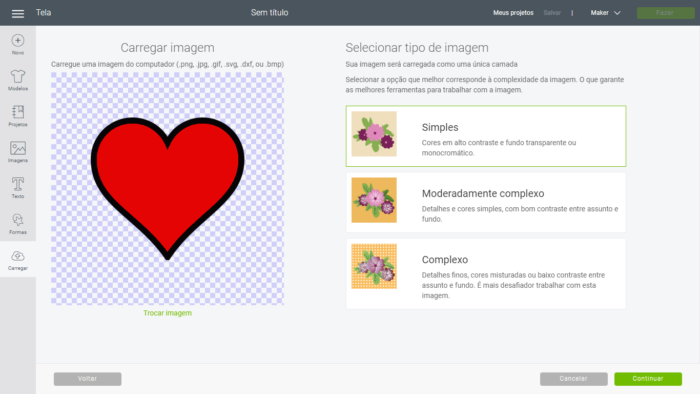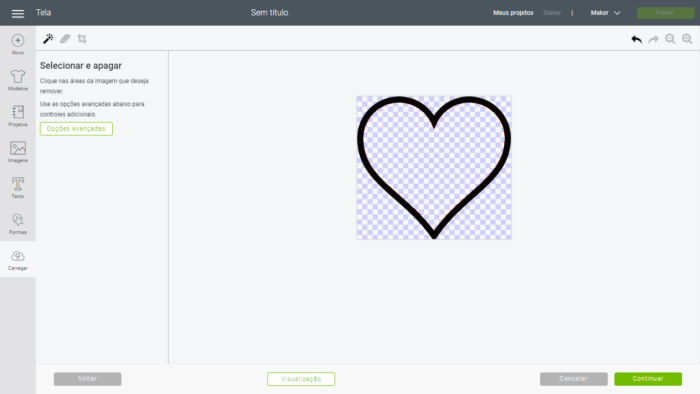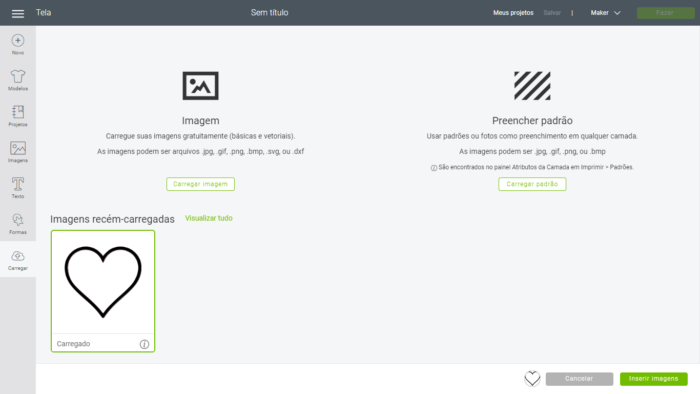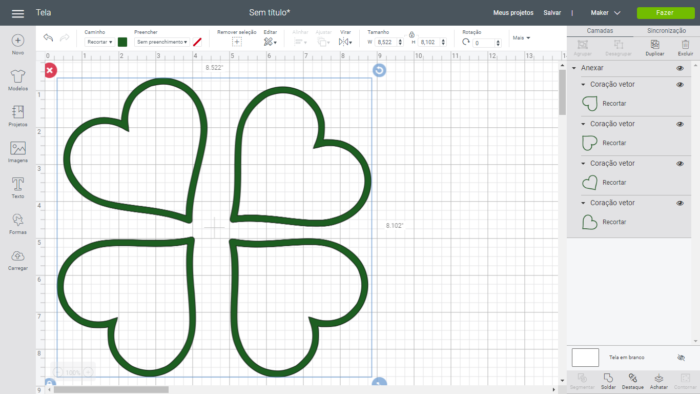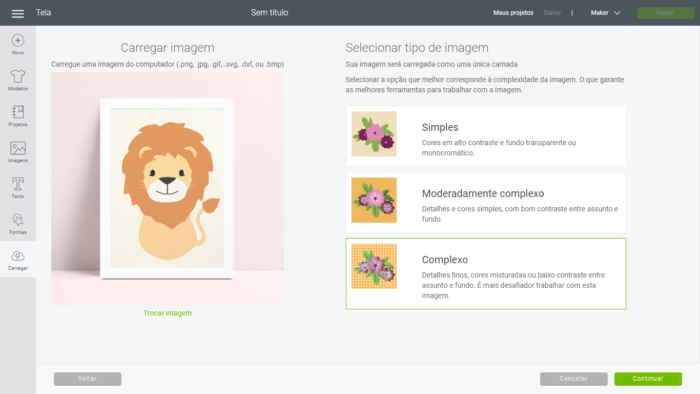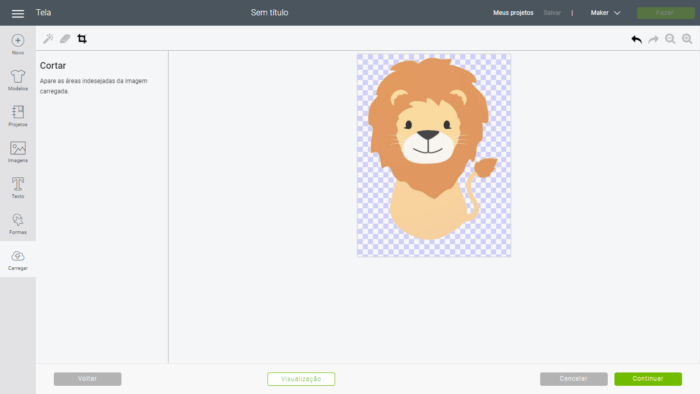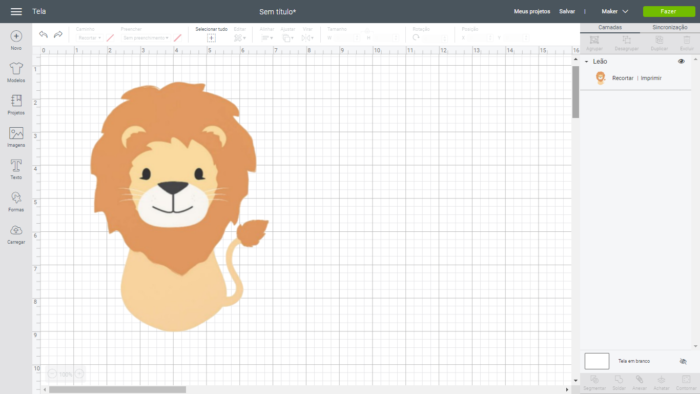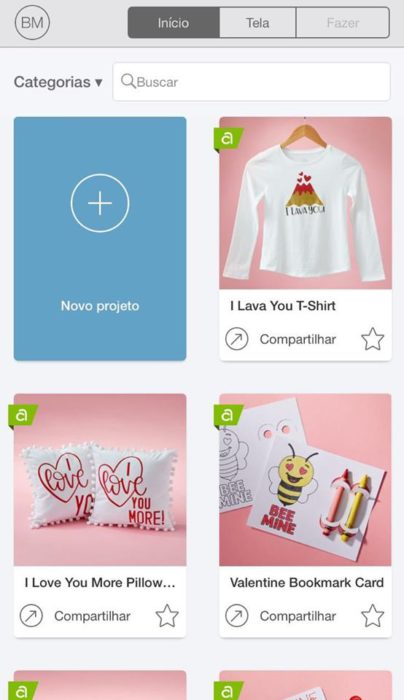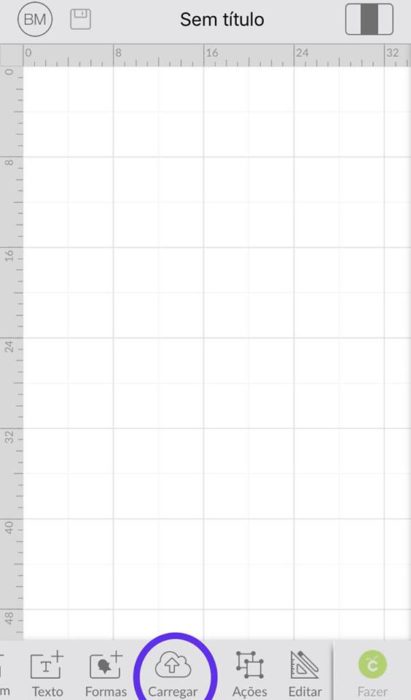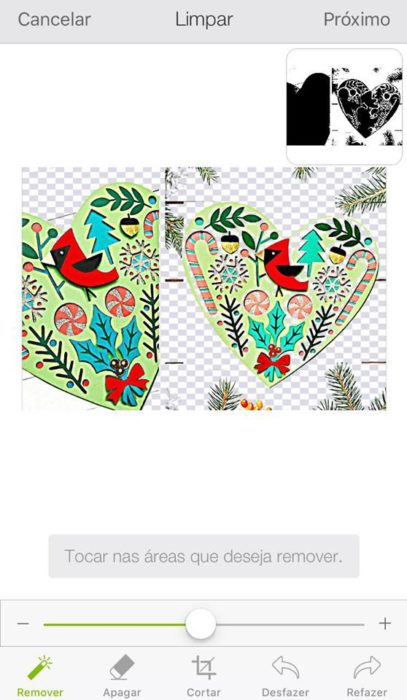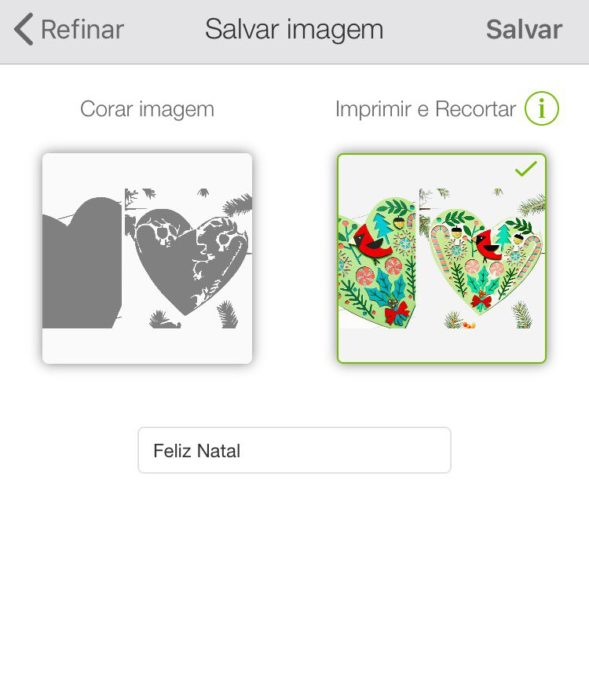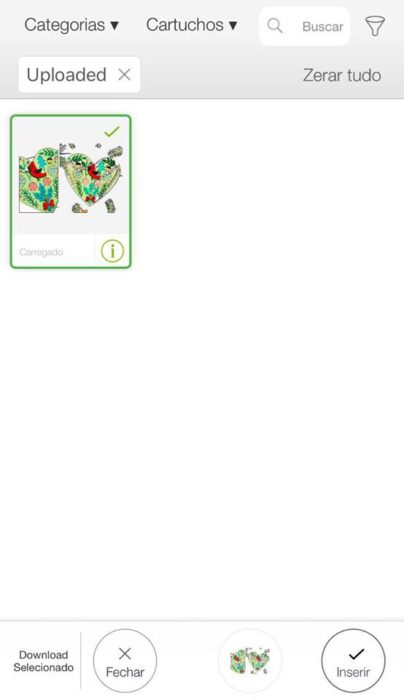2
0
Que tal estar por dentro todos os segredos dentro do programa Cricut? Foi pensando em você que nós da Mimo resolvemos fazer uma sequência de conteúdos exclusivamente voltados à curiosidades e aplicações da sua Cricut.
Em primeiro lugar, com o melhor softwares de todos! O Design Space é tão incrível que merece um espaço só dele dentro de uma série de artigos!
Ouça o post na íntegra:
Se você já nos acompanha, sabe que sempre damos dicas de criação de itens personalizados que podem ser feitos com ajuda do programa Cricut. O Design Space possui as imagens necessárias para despertar seu instinto criativo. Mas, de que forma você tem utilizado essas essas imagens dentro da ferramenta?
Design Space: Por dentro do Espaço Cricut
A plataforma Design Space é completa, ela permite que você crie uma imagem antes de comprar, para que você tenha certeza de que ela será a mais adequada ao seu projeto. Além disso, você pode fazer upload de suas próprias imagens e recortá-las com sua Cricut Explore ou Maker.
Pode parecer difícil para quem está iniciando, mas basta nos acompanhar que você irá aprender muita coisa sobre esses aplicativos neste artigo.
Como Editar Imagens no Design Space
Primeiramente, você deve concordar que ter um aplicativo tão funcional ajuda bastante na hora de se inspirar e realizar um trabalho tão lindo quanto os que estão presentes na ferramenta. São milhares de opções disponíveis para você utilizar nas suas criações.
E assim, nós queremos que você domine o trabalho com imagens no Design Space para que possa usá-las em qualquer projeto com qualquer material – do desenho ao corte e à gravação!
Para isso, vamos juntos à ferramenta.
Como Editar Imagens Passo a Passo
Ao iniciar um novo projeto você irá acessar a opção “imagens”, dentro do programa Cricut. São milhares de opções de imagens que o Design Space oferece. Você pode procurar dentro de uma categoria algo que esteja de acordo com o seu projeto, isso facilita bastante, tendo em vista que são mais de 100 mil imagens.
Caso queira selecionar mais de uma opção de imagens para poder trabalhar basta segurar no teclado a opção “CTRL” e selecionar as imagens que deseja. Caso mude de ideia, antes de iniciar o projeto, para excluir a seleção, basta clicar na imagem novamente, ou no “x” no canto inferior direito, onde está a imagem em miniatura.
Como Alterar os Componentes de Imagem no Programa Cricut
Abrindo as imagens selecionadas note que, no canto superior direito, na opção “camadas”, você tem diversos segmentos montados que fazem parte das composição geral da imagem.
É importante se atentar a elas pois é a partir dessas camadas que será possível fazer a edição de tamanho, cores e forma de cada um dos componentes presentes no projeto.
Ao selecionar uma parte da camada da imagem, você pode alterar suas configurações, uma delas é a cor do desenho. Para isso, basta escolher quais elementos deseja, ir ao canto superior esquerdo na opção “caminho” e definir a cor mais adequada para o seu projeto.
Lembre-se, caso queira a edição completa de todos os elementos presentes na imagem, basta selecionar todas as camadas.
Programa Cricut: Novas Formas de Desenho
Logo, a mesma classe “caminho” você também tem a opção de definir diferentes tipos de formas para o seu projeto. Vão desde recortar, desenhar, pontear, estampar, gravar, ondular e perfurar. Tudo isso, depende muito de qual projeto você deseja desenvolver. O interessante é que, você pode visualizar a forma com que a imagem ficará ao ser concluída.
Dessa forma, tendo editado e selecionado a forma que deseja trabalhar com a sua Cricut, o próximo passo é observar como os componentes da imagem serão trabalhados pela sua Cricut.
Ou seja, no caso do nosso Bulldog Francês, o focinho e os detalhes nas orelhas serão externos à base central do cachorrinho. Essa forma é uma opção para quem vai trabalhar com componentes separados e montá-los depois.
Mas, e se você quiser economizar material?
Como Anexar Imagens no Programa Cricut
Bem, para que os componentes de camadas não se separem durante o processo de criação do projeto, basta ir no canto superior direito, na parte da tela, e escolher a opção “anexar”.
Assim, essa opção garante que as camadas sejam mescladas e os componentes ficam agrupados corretamente durante o processo de fabricação do item. Essa opção é recomenda para quem irá trabalhar com impressão de imagens ou desenho seguida de recorte.
Como Fazer Upload de Imagens Básicas no Design Space
Muitas pessoas preferem trabalhar com projetos autorais, portanto têm dúvidas como utilizar a ferramenta para transformar suas ideias em realidade. O processo pode parecer complicado, mas você verá que não é! Basta me acompanhar nesses passos simples.
Vamos utilizar, primeiramente, imagens simples, com poucos componentes.
Na tela inicial do seu novo projeto, na opção “carregar”, você poderá fazer upload de imagens gratuitamente (básicas e vetoriais) nos formatos que são informados pelo software. Basta clicar em “carregar imagem” e selecionar o arquivo desejado.
Note que o programa cricut oferece três opções relacionadas ao tipo de imagem, ou seja sua complexidade. Quanto mais cores, detalhes e camadas tiverem na sua imagem, mais complexa ela é. Portanto, você escolhe a opção mais adequada a essa.
Tendo em vista que, a complexidade seleciona as melhores ferramentas para serem trabalhadas de acordo com cada imagem.
Como Editar Imagens Básicas no Programa Cricut
A próxima etapa é a edição da imagem, caso queira modificar certos aspectos. Nesse exemplo, note que retiramos o fundo vermelho do coração, isso é possível para todas as imagens que possuem baixa complexidade de detalhes. Você pode deixar o fundo transparente sendo em uma única cor. Tendo em mente que escolhemos a opção mais simples dentre todas.
Além disso, há outras opções, as quais você pode apagar componentes e recortar a imagem.
Em seguida, tendo editado a imagem da forma que deseja, você será redirecionado à esta etapa, em que deve escolher para o tipo de finalidade o seu projeto está destinado e como ele será, de forma visível em cada um deles.
Por exemplo, na primeira opção, em que você irá salvar como imagem para imprimir e recortar, alguns detalhes do fundo ainda estão visíveis, portanto por uma questão de estética, vamos escolher a segunda opção pois os componentes finais podem ser alterados durante a edição de imagem. Você verá a seguir.
Salvando, você sempre encontrará sua imagem neste espaço. Para começar a dar vida ao seu projeto basta inserir e ir para o último passo.
Por fim, use e a abuse da sua criatividade. Como você já viu no tutorial anterior, você pode alterar a forma, o tamanho e a cor da sua imagem. Além disso, você pode rotacionar para formar diferentes formas, e se quiser que o projeto permaneça durante a confecção basta anexar.
Como Fazer Print And Cut no Programa Cricut
Carregamos uma imagem básica no Design Space para usar como imagem Imprimir e, em seguida, Cortar. Se você trabalha com papelaria, é necessário que você saiba como fazer um Print and Cut perfeito. Essa é uma técnica muito utilizada em projetos coloridos e para fazer caixinhas personalizadas.
Para fazer o Print and Cut, imprima as imagens primeiro e depois use a máquina Cricut para cortá-las. O Programa Cricut é perfeito para aplicar essa técnica para produzir itens como adesivos personalizados, cartões impressos ou etiquetas coloridas elaboradas.
Parece um pouco complicado, mas não se preocupe, este tutorial é para iniciantes! Carregar para impressão e depois para cortar é fácil, e leva apenas alguns minutos para você imprimir sua primeira imagem. Mostraremos como fazer isso do começo ao fim.
Print And Cut Passo a Passo
Primeiramente, vamos ao processo de upload que você já aprendeu anteriormente, a única diferença está na hora de selecionar o tipo de imagem.
Lembre-se de testar todas as opções antes de escolher uma, mas dessa vez, para nós, é mais interessante o tipo “complexo”, tendo em vista que nossa imagem contem muitas cores e detalhes, e assim fica mais fácil de editar como eu quero.
Facilmente consegui excluir o fundo e deixar somente a base que gostaria para poder trabalhar no meu projeto. Graças as ferramentas disponíveis para a edição.
Como nós queremos trabalhar com o processo de impressão seguido de corte, a primeira opção “salvar como imagem imprimir e cortar” é a ideal.
Agora, basta visualizar como ficará seu projeto na tela e configurar sua máquina para começar o processo. Primeiro de impressão, caso queira fazer adesivos, utilize o papel adequado.
Dessa forma, faça a impressão e em seguida configure a plotter na opção de recorte. E e aguarde o processo.
É surpreendente o quanto essa máquina é inteligente nos detalhes. Nunca foi tão divertido criar adesivos. Você também pode fazer cartões decorativos e convites da mesma forma, basta se guiar pela imaginação.
Como Usar a Versão Mobile do Programa Cricut
Bom, nós apresentamos todas as opções dentro de um aparelho desktop/notebook, agora, se você se pergunta e “mobile?”. Bem, a design space também tem sim! É tão simples e prático quanto em outra plataforma.
Por isso, vamos ensinar um passo a passo de como carregar e trabalhar com suas imagens pelo IOS.
Caso você tenha outro dispositivo, como android, não se preocupe pois as funções são bem parecidas. Basta seguir esse tutorial que intuitivamente você irá conseguir trabalhar também.
Primeiramente, faça o download da ferramenta, no espaço Cricut que está disponível na sua loja de aplicativo. É simples, rápido e você não precisará pagar nada. Basta aguardar e inserir seus dados: e-mail e senha.
Você logo terá que configurar com base na sua máquina, seja Cricut Maker ou Explorer. Nesse processo, basta seguir o tutorial que a plataforma sugere.
Em seguida, essa será a tela à qual você irá ser redirecionada toda as vezes em que for iniciar um projeto. Para começar, basta começar um novo.
No nosso novo projeto, podemos utilizar tanto as imagens que já estão disponíveis na plataforma quanto fazer upload. Assim como no computador, você é capaz de carregá-las no seu celular. E então, nós vamos escolher essa opção para dar prosseguimento ao tutorial.
Como Editar Imagens no Programa Cricut Pelo Celular
A princípio, inserindo a imagem, você também pode trabalhá-la, editando, retirando informações indesejadas. No entanto, vale ressaltar que, a escolha de imagem complexa mostra a praticidade da plataforma em preservar detalhes. Você pode apagar, remover planos de fundos e cortar facilmente pelo celular.
Agora, essa opção vai de acordo com o projeto que, já abordado anteriormente, depende da finalidade do trabalho ao qual a imagem será realizada. Dessa forma, como queremos preservar a imagem para visualização final, não apenas suas formas, a opção “print and cut” é a mais adequada nesse caso.
Logo, não esqueça de renomear seu projeto para uma fácil localização futura. Essa será a única oportunidade de fazê-lo.
Programa Cricut: Print And Cut no Celular
Sua imagem já está pronta para ser inserida e moldada de acordo com o tamanho e forma que deseja trabalhar. Ela ficará nessa parte junto com os demais upload’s que você fizer ao longo de todo o processo de trabalho com sua Cricut.
E assim, você poderá trabalhar com sua imagem como quiser. No aplicativo para mobile, você também pode editar a imagem antes do processo criativo escolhendo a forma e a finalidade à qual será destinada sua imagem. Para tirar qualquer dúvida, volte ao primeiro tutorial e veja um pouco mais sobre as edições básicas na plataforma.
Enfim, meus queridos, nossa ideia hoje foi mostrar como você pode aproveitar ao máximo sua plataforma mesmo sendo iniciante. Esperamos que esse artigo esclarecido dúvidas e facilitado todo o seu processo de criação.
Se inspire com nossas dicas, e fique por dentro de nossas redes sociais. Comente aqui dúvidas, dicas e sugestões. Logo, agradecemos sua companhia até aqui. Tchau, tchau!
Cupom de Desconto é no Blog da Mimo
Recomendados para você

Design Space – Conheça a Comunidade Cricut
Olá! Eu sou a Larissa Minassa. Este post começa uma série em que vou falar sobre o Design Space, que...
08 out 2019
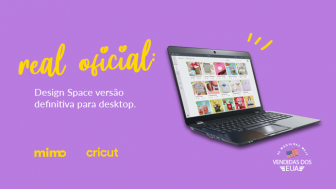
Cricut lança Design Space Offline
A versão offline do Cricut Design Space é um dos mais recorrentes pedidos de quem utiliza a marca. A versão...
21 jan 2020

Programa Cricut: Saiba tudo Sobre o Design Space
Que tal estar por dentro todos os segredos dentro do programa Cricut? Foi pensando em você que nós da Mimo...
13 fev 2020

Cricut Design Space – Como Usar Ferramentas
Heeeey, pessoal do Blog da Mimo! Neste post, vou ensinar como usar as seguintes ferramentas do Programa Cricut Design Space:...
28 abr 2021

Máquina de Fazer Plastificação – Mimo Stamping – A3/A4/A5
Heeyyy, pessoal do Blog da Mimo! Antes de mais nada, me conta, como vocês estão? No post de hoje, eu...
19 maio 2021

Cricut Design Space – Como Usar Textos e Formas
Heeyyy, pessoal do Blog da Mimo! Primeiramente, hoje, eu trouxe um conteúdo bem legal de como usar Textos e Formas...
09 jun 2021

Cricut Design Space – Print And Cut com Arquivos Externos
Olá, galera! Bom, hoje iremos para a terceira e última parte sobre a série Print and Cut com a Cricut...
14 jul 2021

Cricut Explore Air 2 – Como Instalar e Usar
Olá, galerinha do Blog. Tudo bem com vocês? Bom, no vídeo de hoje, eu vou falar com você que comprou...
16 jul 2021

Como Fazer Chaveiros para Vender – DIY com a Mini Easy Press
Heey, pessoal do Blog da Mimo! Antes de mais nada, me conta aí, como vocês estão? Para agitarmos nossa semana,...
16 jul 2021

Lâmina de Corte Extraprofundo Cricut Maker – Saiba Tudo Sobre
Heeey, pessoal do Blog da Mimo. Como vocês estão? Hoje, eu vim com um assunto que vocês pedem muito que...
19 jul 2021

Como Usar Imagens e Padrões de Preenchimento – Cricut Design Space
Heeey, pessoal do Blog da Mimo. Tudo bem? No tutorial de hoje, nós vamos aprender Como Usar Imagens e Padrões...
10 ago 2021

Tudo Sobre Cricut Access Brasil
Heeyyy, pessoal do Blog da Mimo! Hoje, vou te contar tudo sobre o Cricut Access Brasil. Ou seja, você vai...
29 set 2021

Lembrancinha para o Dia do Livro – Molde Grátis Cricut
Oi, oi!! Tudo bem, aí? Eu sou a Pri Sathler, do Time dos Sonhos da Mimo. No post de hoje,...
05 out 2021

Programa Design Space – Remoção de Fundo e Restauração de Imagem
Heeyyy, pessoal do Blog da Mimo! Hoje, eu trouxe mais um vídeo para nossa saga do programa Design Space da Cricut....
27 out 2021

Print and Cut Grande na Cricut – Função Snap Mat Design Space
Heeeey, pessoal do Blog da Mimo! Neste post, vou te ensinar como fazer Print and Cut grande na Cricut. Usando...
13 jan 2022

Como Fazer Gravação na Cricut Maker – Lâmina de Gravação QuickSwap
Heeyyyy, pessoal do Blog da Mimo! Hoje, vou te ensinar como fazer gravação na Cricut Maker com a Lâmina de...
28 jan 2022

Cricut Maker 3 – Mais Tecnologia
Oi, oi, amiga artesã! Como você está? Eu estou aqui, cheia de novidade e querendo contar tudo pra você sobre...
26 maio 2022

Print and Cut A4 na Cricut – Como Configurar Página Inteira no Design Space
Heeeey, pessoal do Blog da Mimo! Neste post, vou te ensinar como fazer Print and Cut A4 na Cricut. Agora,...
21 jul 2022

Design Space: Tutorial Para Iniciantes
Olá, tudo bem? Se você acabou de comprar a sua tão sonhada máquina de corte Cricut e ainda não tem...
06 abr 2023

Presente Personalizado Dia das Mães – Como Fazer
Oi, oi, minha gente! Como estão? O tutorial de hoje é superespecial, vou ensinar como fazer um presente personalizado Dia...
04 maio 2023

Presente de Dia dos Namorados – Fácil de Fazer
Olá, pessoal do Blog da Mimo! Tudo bem com vocês? Neste post, vou te mostrar um presente de Dia dos...
08 jun 2023

Tudo Sobre Hat Press – Prensa Térmica
Heeeey, pessoal do Blog da Mimo! Neste post, você vai saber tudo sobre Hat Press, a prensa térmica de bonés...
28 jun 2023

Presente Dia dos Pais Simples – Como Fazer
Ei, pessoal do Blog da Mimo! Tudo bem com vocês? Nesse post, vou te mostrar um passo a passo de...
28 jul 2023

Como Fazer Velas Personalizadas – DIY Fácil
Ei, pessoal do Blog da Mimo! Neste post, vou te ensinar como fazer velas personalizadas, DIY fácil e prático. Assim,...
23 ago 2023

Como Fazer Moldura para Espelho Redondo – DIY Fácil
Ei, pessoal do Blog da Mimo! Neste post, você vai aprender como fazer moldura para espelho redondo, DIY fácil para...
13 set 2023

Como Ganhar Dinheiro Com Topo de Bolo?
Olá, tudo bem? Você quer saber como ganhar dinheiro com topo de bolo? Então, esse post é ideal para você...
11 out 2023
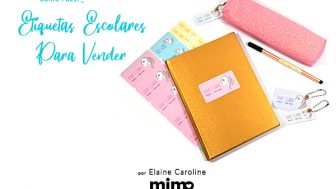
Como Fazer Etiquetas Escolares Para Vender
Oi, tudo bem com você? Neste post, você vai aprender como fazer etiquetas escolares para vender e lucrar muito no...
01 fev 2024

Cricut Explore Air 2: 5 Coisas Que Você Precisa Saber
Oieee! Nesse post, vamos te mostrar 5 coisas que você precisa saber sobre a Cricut Explore Air 2. Ou seja, essas...
03 set 2019

Máquina de Cortar Feltro – Conheça a Cricut Maker
Se você está procurando formas de simplificar seu processo de criação de artesanato, investir em uma máquina de cortar feltro...
10 set 2019

Materiais para Artesanato: Se Inspire com a Mimo
Olá! Tudo bem com vocês? Hoje vamos falar de alguns Materiais Para Artesanato. A proposta que trouxemos hoje é de...
16 set 2019

Lâminas de Corte Cricut – O Guia Completo
Oi! Eu sou a Pri Sathler, designer do Time dos Sonhos da Mimo Crafts e hoje vou contar pra vocês...
23 set 2019

Como Fazer Elefante de Feltro – Passo a Passo
Olá, galera do Blog da Mimo! Como estão? No tutorial de hoje, vou mostrar o passo a passo de...
03 out 2019

Design Space – Conheça a Comunidade Cricut
Olá! Eu sou a Larissa Minassa. Este post começa uma série em que vou falar sobre o Design Space, que...
08 out 2019

Como Fazer Almofadas Personalizadas
Oi! Eu sou a Pri Sathler, designer do Time dos Sonhos da Mimo Crafts e hoje vou te ensinar a...
15 out 2019

Tudo Sobre a Plotter de Corte Cricut Maker
Heey, galera do Blog! Hoje, vamos falar Tudo Sobre a Plotter de Corte Cricut Maker . Então, para te mostrar tudo...
17 out 2019

Cricut Maker: Utilidades e Dicas de Uso
Oi! Eu sou a Pri Sathler, designer do Time dos Sonhos da Mimo Crafts e hoje quero compartilhar com você...
21 out 2019

O que é Hot Stamping? Como Fazer Efeito Metálico
Oi! Eu sou a Pri Sathler, designer do Time dos Sonhos da Mimo Crafts, e hoje vamos fazer Hot Stamping....
24 out 2019

Cricut Explore Air 2: Máquina para Scrapbook
Heeey gente, tudo bem? Aqui quem fala é a Larissa Minassa e a Mih Pocket. Nós somos designers do Time...
29 out 2019

Como Fazer Embossing: Materiais, Técnicas e Dicas
Oi! Eu sou a Pri Sathler, designer do Time dos Sonhos da Mimo Crafts , e hoje vamos aprender a...
31 out 2019

Estamparia: Como Usar Stencil para Pintura em Tecido
Oi! Eu sou a Pri Sathler, designer do Time dos Sonhos da Mimo Crafts e hoje quero te ensinar a...
14 jan 2020

Materiais para Papelaria Personalizada – Como Começar
Está preparando o seu negócio de personalizados? Então, não deixe de ler este post sobre "Materiais para Papelaria Personalizada -...
16 jan 2020
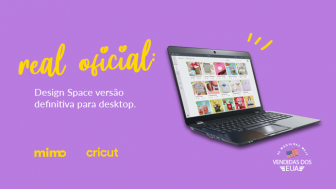
Cricut lança Design Space Offline
A versão offline do Cricut Design Space é um dos mais recorrentes pedidos de quem utiliza a marca. A versão...
21 jan 2020

Máquina de Embossing – Como Fazer Relevo Com a Mimo Embossing
Oiêêê!!! Bora que hoje o papo vai ser bom e cheio de detalhes! Eu sou a Larissa Minassa, Empreendedora Criativa,...
27 jan 2020

Programa Cricut: Saiba tudo Sobre o Design Space
Que tal estar por dentro todos os segredos dentro do programa Cricut? Foi pensando em você que nós da Mimo...
13 fev 2020

Como Fazer Tiara de carnaval de Sereia com CRICUT – DIY
Heey, galera Blog! Hoje em vim aqui para falar sobre um DIY lindo! Vamos aprender a fazer uma Tiara de...
19 fev 2020

Como Cortar Tecido na Cricut Explore Air 2
Oi oi! Eu sou a Pri Sathler, designer do Time dos Sonhos da Mimo Crafts e hoje eu vamos aprender...
04 mar 2020

Como Fazer Print and Cut Perfeito na Cricut
Oi, oi, Galera! Aqui é Larissa Minassa, e estou de volta para ensinar vocês a Como Fazer Print And Cut...
28 abr 2020

Máquina de Cortar Tecido: Conheça a Cricut Maker
Heey, galera do Blog. Hoje, vamos conhecer melhor a Cricut Maker, para vocês verem como ela é perfeita para cortar...
05 maio 2020

Plastificadora: Como Fazer Plastificação na Mimo Stamping
Oi oi! Hoje, vamos falar sobre plastificadora! Sendo assim, eu vou ensinar vocês a como fazer plastificação na Mimo Stamping!!...
14 maio 2020

Máquina de Cortar Feltro Cricut Maker
Heey, galera do Blog! Hoje em vim aqui para falar tudo que você precisa saber sobre a Plotter de Corte...
20 maio 2020

Prensa Térmica: Conheça a Cricut Easy Press
Olá queridos, como vocês estão? Bem, hoje nós viemos trazer muitas informações sobre uma ferramenta simples, prática porém inovadora. Assim,...
28 maio 2020

Prensa Térmica: Saiba tudo sobre a Easy Press 2
Heey, galera do Blog! Hoje em vim aqui para falar sobre a Prensa Térmica Cricut Easy Press 2. Eu amo...
09 jun 2020

Máquina de Cartonagem: Como Cortar Materiais Espessos na Cricut Maker
Heey, galera do Blog! Hoje em vim aqui para falar sobre essa Máquina de Cartonagem, que já é o meu...
20 jul 2020

Como Fazer Mini Álbum Personalizado – Arquivo Grátis
Heey, galera do Blog! Hoje em vim aqui para ensinar a Vocês a Como Fazer um Mini Álbum Personalizado com...
05 ago 2020

Como Fazer Scrapbook: Dicas, Equipamentos e Ferramentas
Olá, galera do Blog da Mimo. Tudo bem com vocês? No post de hoje, vamos aprender a como fazer scrapbook....
17 ago 2020

Como Personalizar Garrafas com Vinil Adesivo
Heey, galera do Blog! Tudo bem? Hoje em vim aqui para ensinar vocês a Como Personalizar Garrafas com Vinil Adesivo....
30 set 2020

Como Fazer Presente de Dia das Crianças
Oi, oi! Eu sou a Pri Sathler, do Time dos Sonhos Mimo Crafts, e eu preparei um projeto super divertido de presente...
09 out 2020

Como Fazer Laminação a Quente na Mimo Stamping
Oi, oi! Eu sou a Pri Sathler, do Time dos Sonhos Mimo Crafts. E hoje, nós vamos conversar sobre como fazer laminação...
03 nov 2020

Cricut Maker: 10 Coisas que Você Precisa Saber
Oi! Eu sou a Pri Sathler, do Time dos Sonhos Mimo Crafts. Hoje, vou compartilhar 10 coisas que você precisa saber sobre...
05 nov 2020

Material para Costura – Melhores Ferramentas
Ei! Tudo bem? Eu sou a Paty Moura, do Time dos Sonhos Mimo Crafts. E, no vídeo deste post, você...
11 nov 2020

Mesa de Luz Cricut – Unboxing e Como Usar
Oi, Oi, galera do Blog Mimo! Tudo bem? Neste post, vou te mostrar tudo sobre o Unboxing da Mesa de...
20 jan 2021

Tudo Sobre Sublimação Infusible Ink Cricut
Oi, oi!! O assunto de agora é simplesmente tudo sobre sublimação Infusible Ink Cricut. Ou seja, a ideia é que...
21 jan 2021

Base de Corte e Vinco Mimo – Como Usar?
Oi, oi! Neste post, vou te contar tudo sobre a nova Base de Corte e Vinco com Trimmer - Mimo....
03 fev 2021

Aerógrafo Elétrico USB Mimo – Acabamento Perfeito
Heeeey, pessoal do Blog da Mimo! Neste post, vou contar tudo sobre o Kit de Aerógrafo Elétrico USB - Mimo....
04 fev 2021

Melhor Máquina de Fazer Adesivos – Cricut
Ei! Tudo bem? Agora, vou te apresentar a melhor máquina de fazer adesivos da Cricut! Você vai ver como é...
10 fev 2021
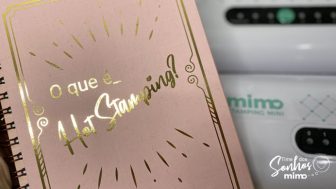
O que é Hot Stamping?
Oi, gente! Neste passo a passo de hoje, vou te ensinar o que é hot stamping e como fazê-lo usando...
25 fev 2021

Como Fazer Relevo em Materiais Especiais
Oi, oi!! O papo de hoje é sobre como fazer relevo em materiais especiais, sem ser papel, tais como EVA,...
04 mar 2021

10 Motivos para Trabalhar com Feltro para Iniciantes
Oi! Tudo bem? Neste post, vamos te mostrar 10 motivos para trabalhar com feltro. Então, você vai ver que, mesmo...
09 mar 2021

Cricut Design Space – Como Usar Ferramentas
Heeeey, pessoal do Blog da Mimo! Neste post, vou ensinar como usar as seguintes ferramentas do Programa Cricut Design Space:...
28 abr 2021

Papel para Artesanato Color Pop – Mimo
Oi, oi!! Hoje, o assunto é novidade incrível!! É coisa boa demais! Me diz aqui, você já está sabendo do...
03 maio 2021

Como Fazer Emboss Caseiro – Pó para Embossing Mimo
Oi, oi!! O papo de hoje é sobre Como Fazer Emboss Caseiro com Pó para Embossing Mimo! Primeiramente, "Embossing" é...
18 maio 2021

Como Imprimir em Papel Colorido – Color Pop Mimo
Oi, oi!! O papo hoje é sobre Como Imprimir em Papel Colorido Color Pop, nova linha de papéis exclusivos e...
01 jun 2021

Aprenda Como Fazer Scrapbook: Quais Materiais Usar?
Heyyyy, pessoal do Blog da Mimo! No post de hoje, Aprenda Como Fazer Scrapbook de uma uma maneira muito prática...
02 jun 2021

Papel para Print and Cut – Color Pop Mimo é o Melhor!
Oi, genteeee! Neste post, eu vou falar sobre Papel para Print and Cut e porque o Color Pop Mimo é...
04 jun 2021

Papel Transfer para Tecido: Qual o Melhor?
Oi, oi!! Hoje, eu vou te contar absolutamente tudo sobre qual o melhor papel transfer para tecido para você usar...
08 jun 2021

Cricut Design Space – Como Usar Textos e Formas
Heeyyy, pessoal do Blog da Mimo! Primeiramente, hoje, eu trouxe um conteúdo bem legal de como usar Textos e Formas...
09 jun 2021

Cricut Joy – Tudo Sobre Esta Plotter de Corte
Oi oi! Como vocês estão? Hoje, o assunto é entender tudo sobre a plotter de corte Cricut Joy. O equipamento...
10 jun 2021

Papel Fotográfico para Personalizados – Vantagens
Heeeey, pessoal do Blog Mimo Crafts! Sabem que dia é hoje? Dia de falar sobre o Papel Fotográfico para Personalizados...
16 jun 2021

Furadores de Canto de Papel – Como Usar
Oi, oi! Neste post, vou apresentar para vocês os Furadores de Canto de Papel da Mimo. Isto é, irei ensinar...
30 jun 2021

Papel Vegetal Mimo – DIY com Lembrancinhas Personalizadas
Heey, pessoal! Antes de mais nada, como vocês estão? Sejam bem-vindos para mais um conteúdo aqui no Blog da Mimo. ...
15 jul 2021