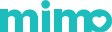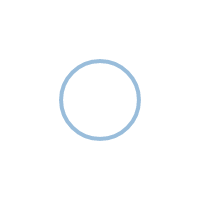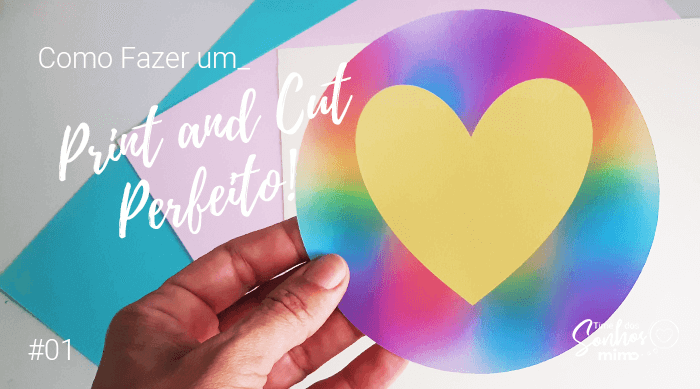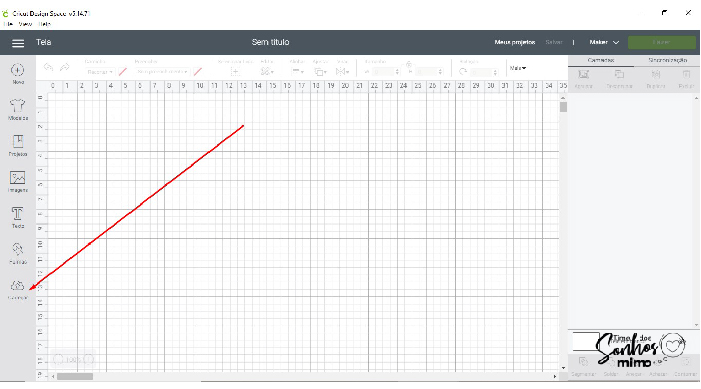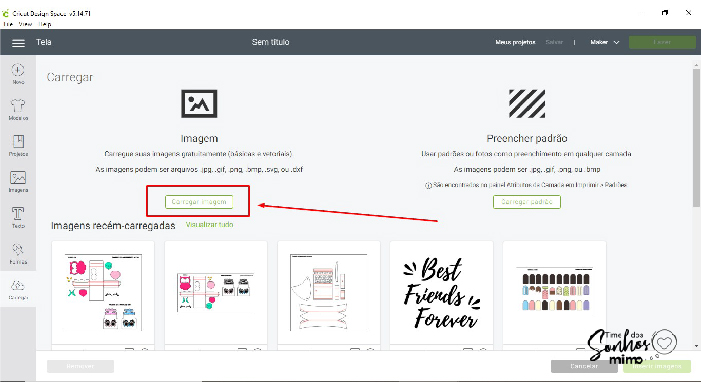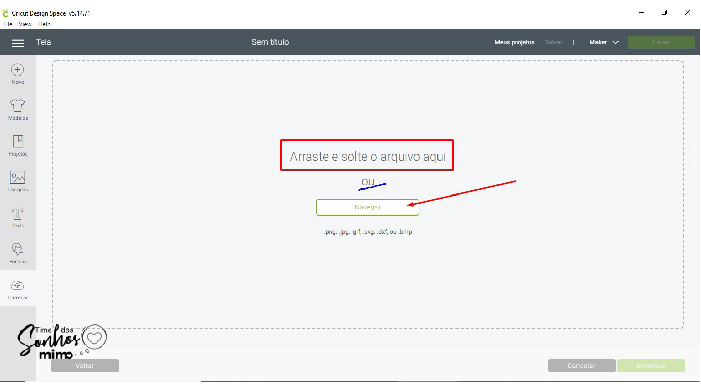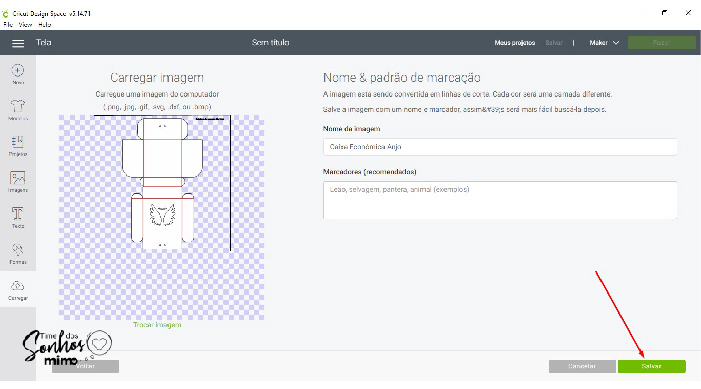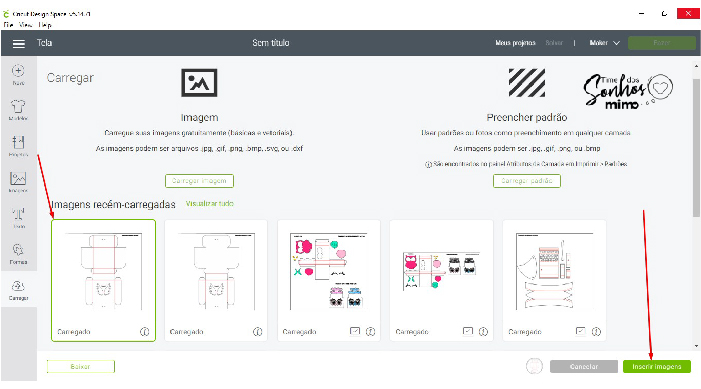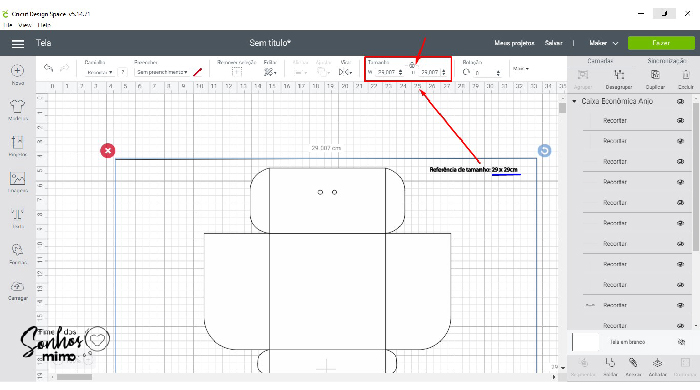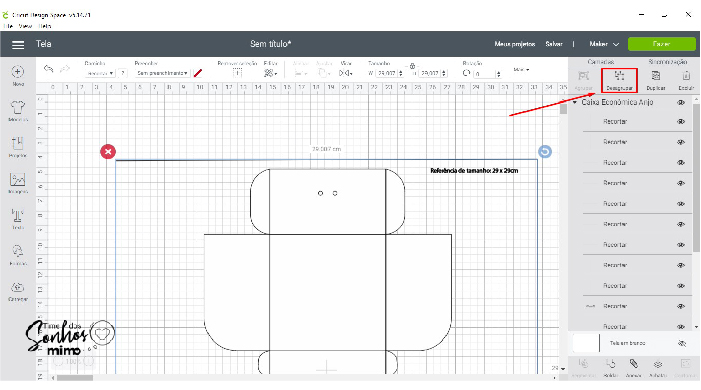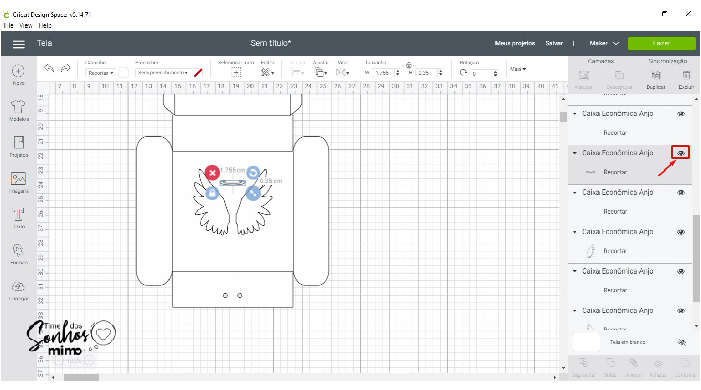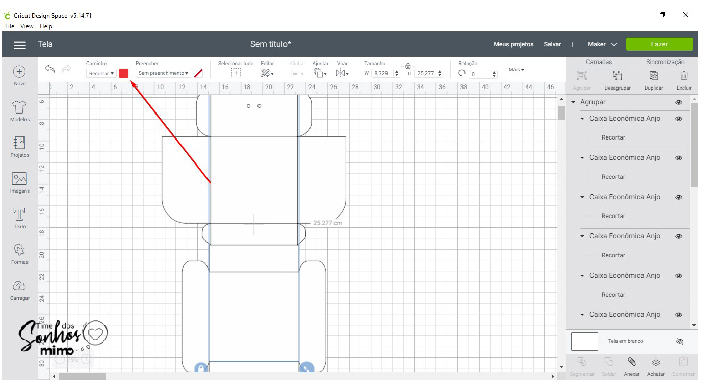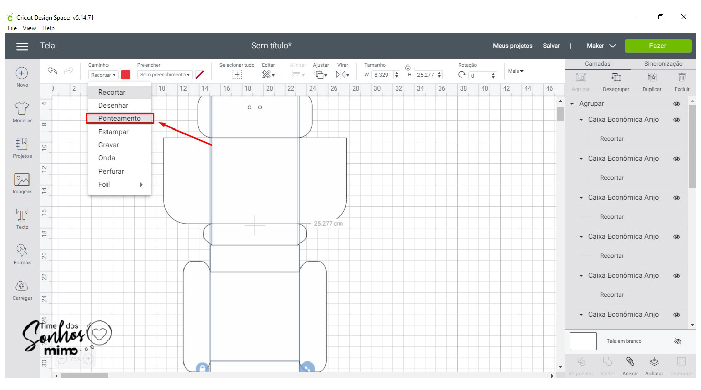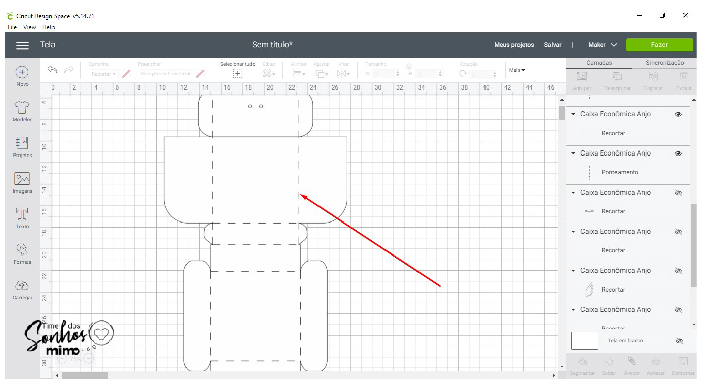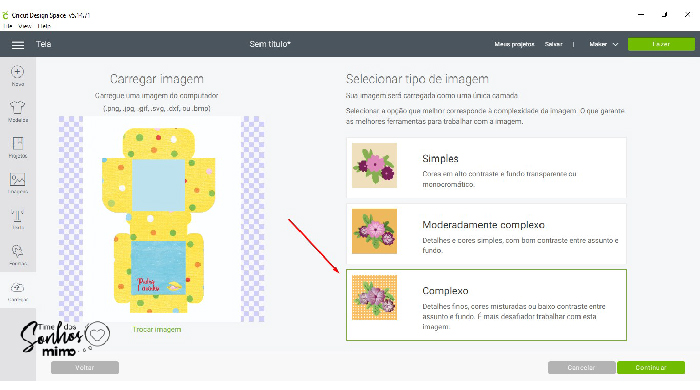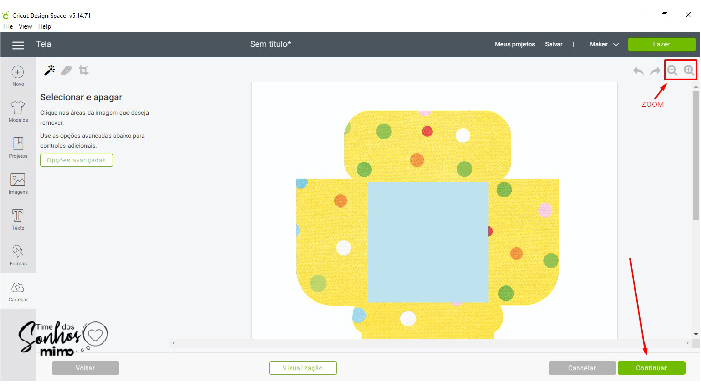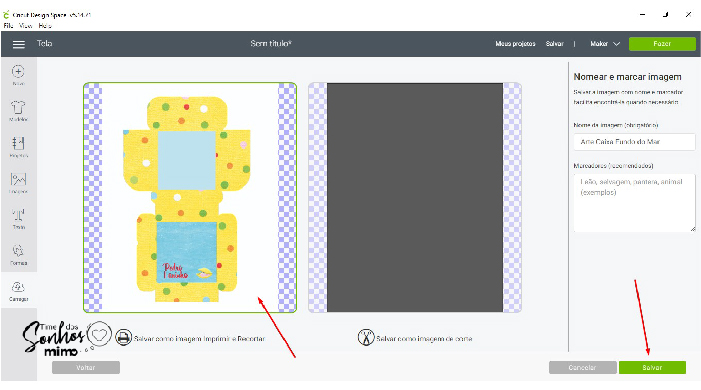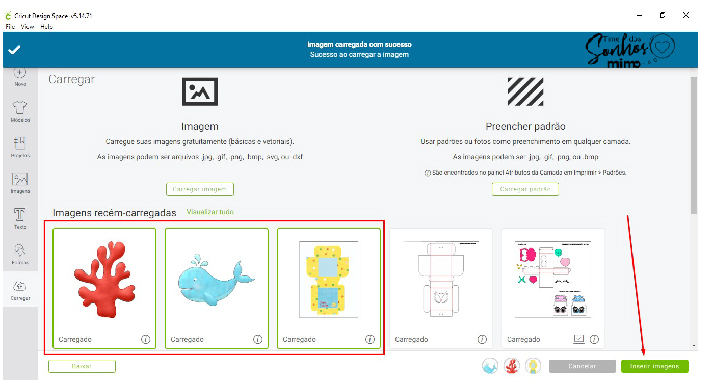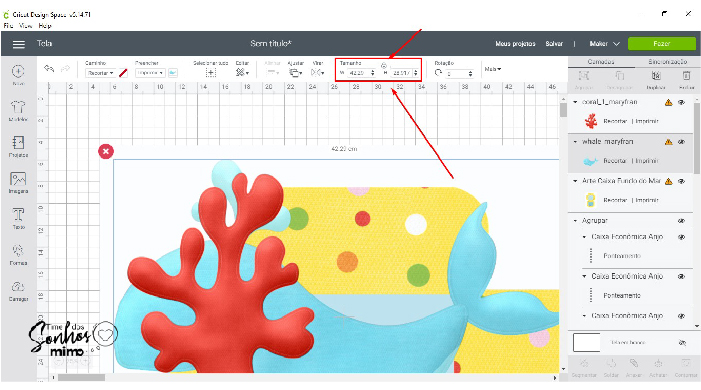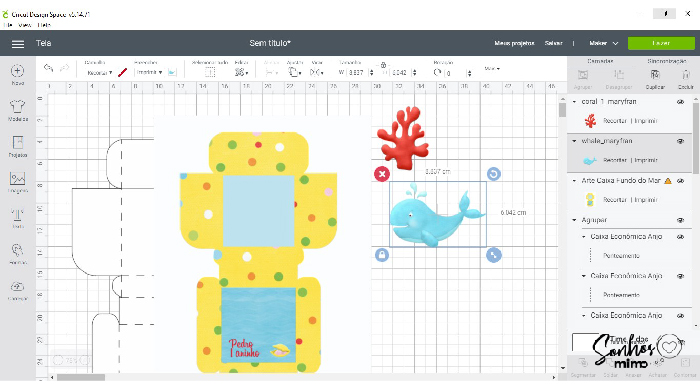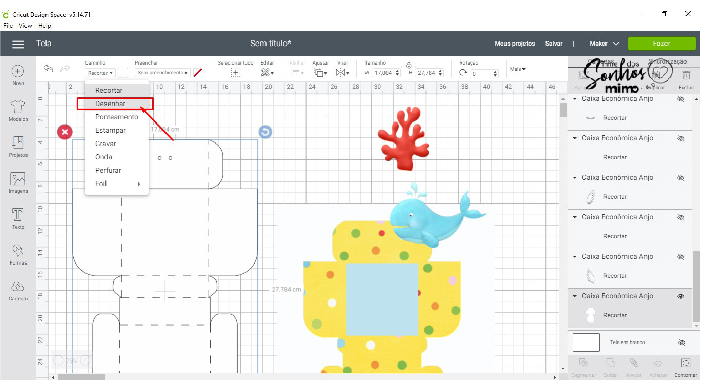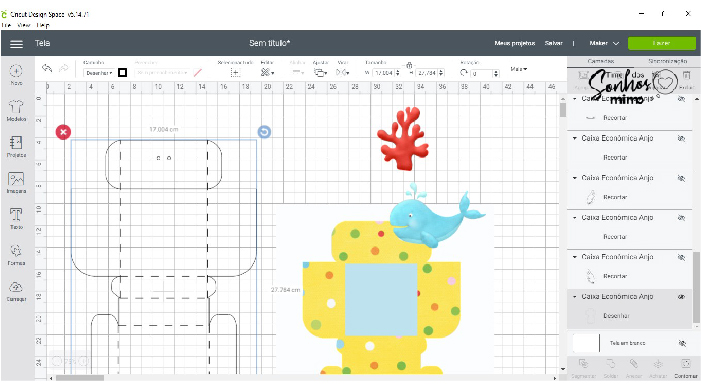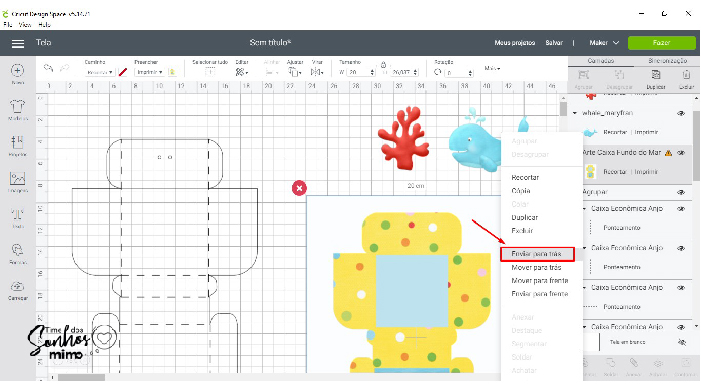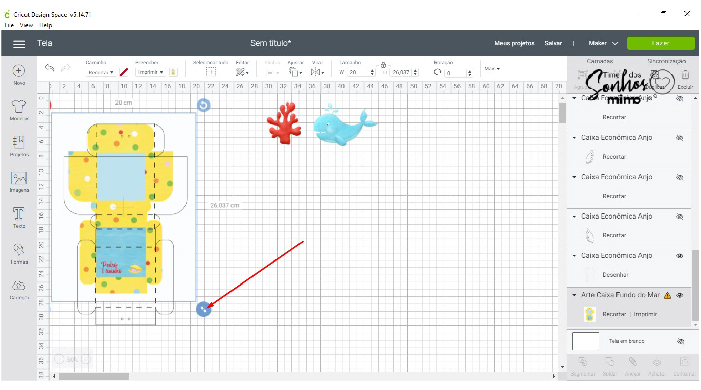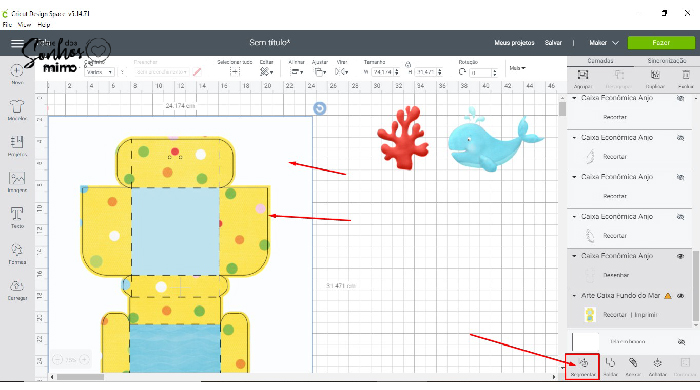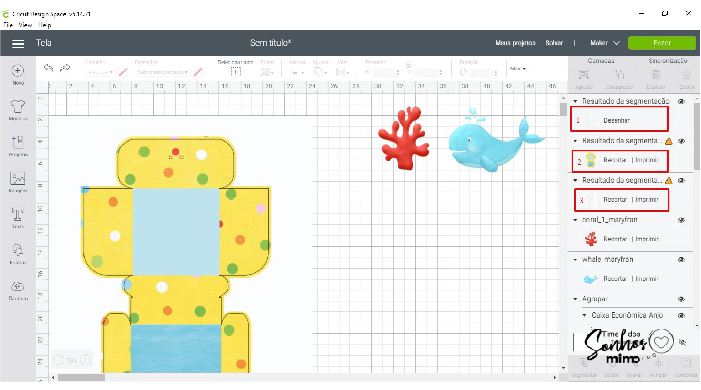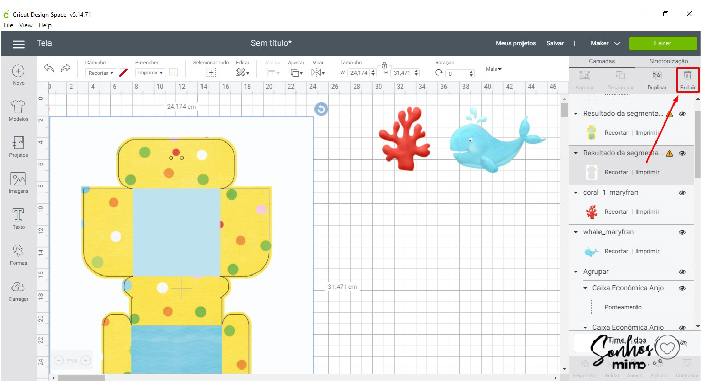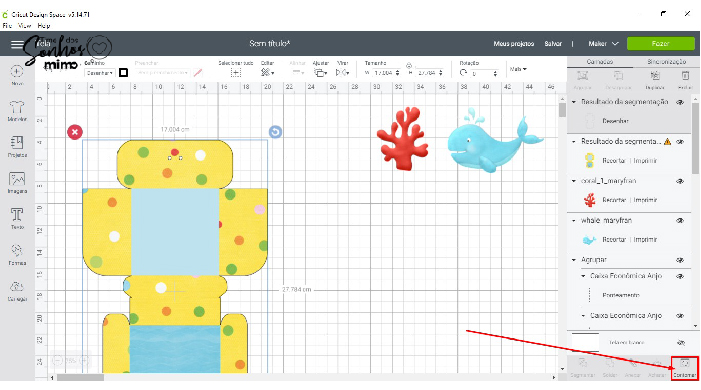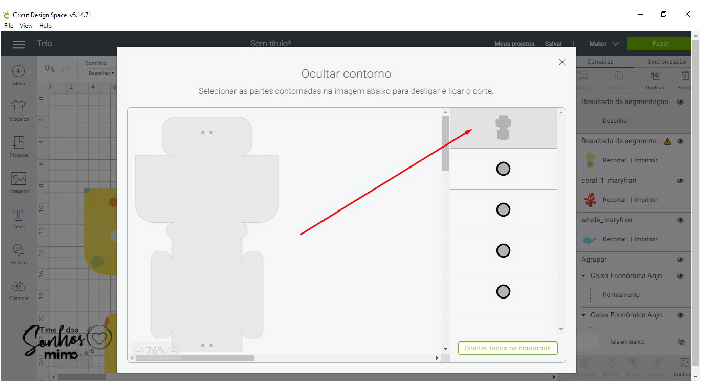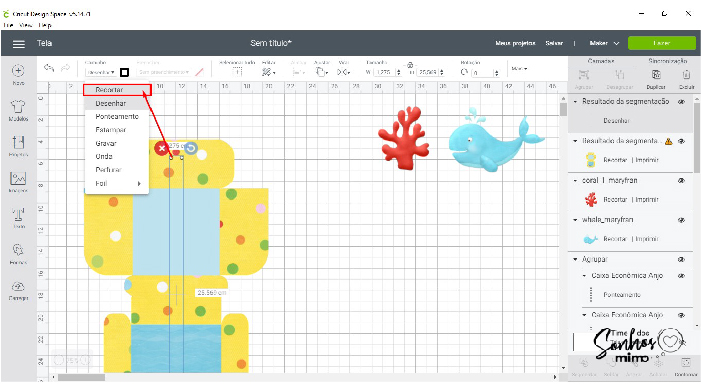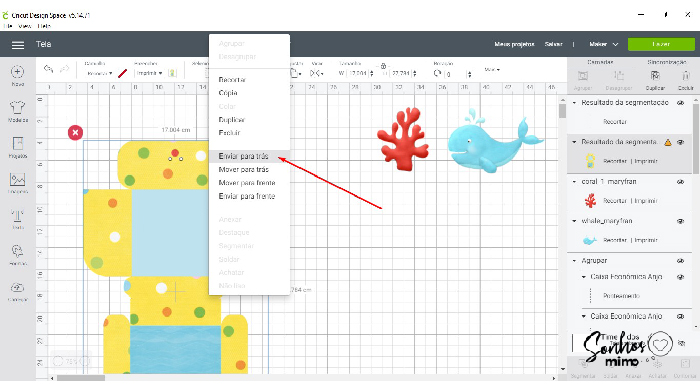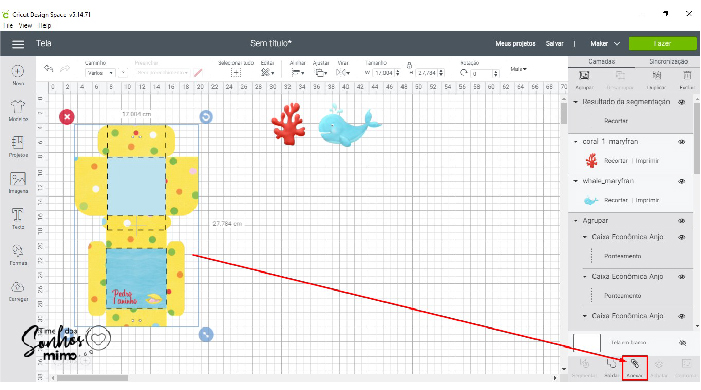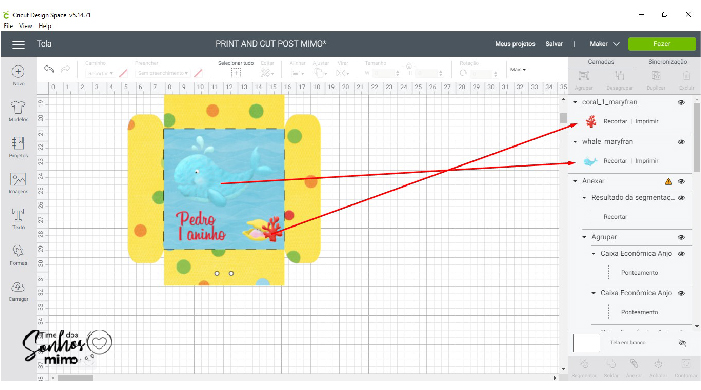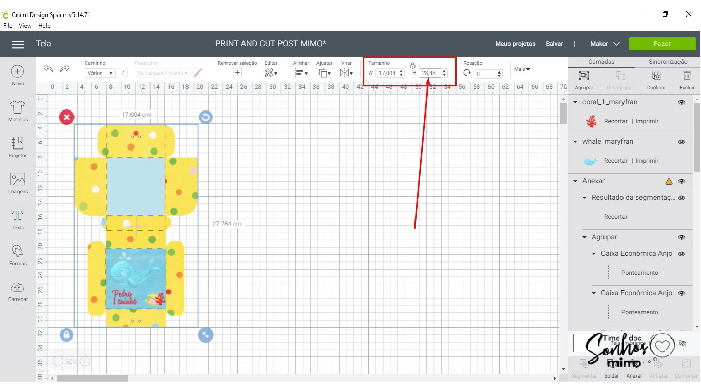0
2
Olá, galera! Bom, hoje iremos para a terceira e última parte sobre a série Print and Cut com a Cricut e desta vez vocês verão como trazer arquivos externos ao Design Space.
Nesse conteúdo vamos trazer um arquivo vetorizado e uma arte criada fora do programa para fazer a personalização da Caixinha de Aniversário.
Sendo assim, lhe convido a continuar, pois tenho certeza de que será muito proveitoso. Bora lá?
Como esse é o nosso terceiro post da série, caso não tenha acompanhado aos dois posts anteriores clique nas imagens:
Post 1: Como Fazer Print and Cut Perfeito na Cricut (ensino a estampar formas básicas).
Post 2: Print and Cut Cricut – Como Fazer (mostro como estampar criando a arte em uma caixinha dentro do Cricut Design Space).
Então, vamos lá.
Lista de Materiais Para Fazer Print And Cut – Caixinha de Aniversário
- Plotter de Corte Cricut Explore Air ou Cricut Maker;
- Papel Fotográfico a Prova de Água Mimo – 180g;
- Base de Corte de Fixação Padrão;
- Ferramenta de Vinco;
- Impressora.
Inicialmente, eu utilizei uma arte que criei no Illustrator com um kit digital da Mary Fran, mas você pode criar a arte de sua preferência.
A caixinha é da Fernanda Estêvão da Santa Ideia Criativa e você pode adquirir, se quiser, em sua Loja Online.
De antemão te darei uma dica importante: prefira os moldes em SVG para trabalhar com o Design Space, porque você praticamente não precisará redimensioná-lo. A diferença do tamanho original é de milímetros.
Configuração do arquivo no Design Space – Print And Cut Caixinha de Aniversário
Com a área de trabalho do Cricut Design Space aberta, vamos carregar o arquivo vetorial primeiro, isto é, o arquivo da caixinha sem a estampa.
A seguir, no menu esquerdo clique na opção “Carregar”.
Logo após, clique em “Carregar imagem”, conforme exemplo a seguir:
Aqui você pode arrastar o arquivo da sua pasta para a área ou procurá-lo pelo botão “Navegar”. Eu prefiro já deixar a pasta aberta e arrastar o arquivo.
O projeto que iremos fazer não é de anjinho, mas de fundo do mar, então por que tem um anjinho? Quero mostrar para vocês que um molde pode virar muitos outros.
Sendo assim, cada vez que você olha um molde, se parar para observá-lo atentamente, perceberá que ele pode ter mil funções.
Em seguida, observe que as linhas vermelhas são as de vinco, contudo, quando elas estiverem na área de trabalho do DS ficarão pretas.
Mas, se fica tudo com linhas pretas, como vou saber quais são as vincos? O DS te mostra direitinho e confirma onde elas estão.
No entanto, é importante ressaltar que os arquivos da Fê da Santa Ideia tem o vinco vermelho, mas pode ser que um arquivo de outra autoria terá outra cor, por isso, caberá a você perceber o que são linhas de vinco e o que são as de corte.
Agora clique em “salvar” e depois selecione o arquivo que acabou de carregar no DS escolha a opção “inserir imagens”
Primeiramente, iremos dimensionar o arquivo da forma correta, antes de desagrupar suas partes.
Caso não tenha vindo especificando no próprio arquivo o tamanho de referência do molde, você pode perguntar para quem o criou e aplicar as devidas configurações.
Veja na imagem abaixo, por exemplo, você deverá deixar o tamanho desse conjunto com 29 x 29cm.
Configuração do Tamanho do arquivo no Design Space
Como esse arquivo é um SVG e veio do Illustrator, a gente nem vai precisar mexer, mas se tivesse em outro tamanho, era só redimensioná-lo com o cadeado fechado.
A seguir, iremos clicar em “desagrupar”. Na sequência, pode tirar a referência de tamanho selecionando e deletando essa moldura e o texto, ou pode escondê-lo clicando no olho na área de camadas.
Se você clicar sobre a caixa depois que tirar a moldura de referência de tamanho, observe que ela terá 17 x 27cm . É muito grande para a função Print And Cut no DS, pois ele não comporta tamanho A4, mas sim o tamanho Carta. A área máxima de impressão é de 17,142 x 23,500cm.
Eu fiz a caixinha em tamanho reduzido e o tamanho foi perfeito para o meu objetivo. Então, observem sempre antes de seguir. Contudo, vou deixar para ajustar o tamanho final quando terminarmos a peça.
A seguir, vou esconder o que não quero cortar nessa caixa que são as asinhas e a auréola do anjo.
Por isso, eu selecionei uma por uma e cliquei no olhinho na área de camadas para que fiquem escondidas no arquivo. Desta forma, você poderá utilizá-las em outro momento caso queira.
Configuração dos vincos – Arquivo Design Space
Imediatamente, vamos configurar os vincos. Clique nas linhas e observe que o DS confirma que elas realmente são as linhas de vinco.
Veja na imagem que o quadradinho do canto esquerdo superior está na cor vermelha. Isso porque a autora do molde deixou nessa cor quando exportou o arquivo.
Agora, com todos os vincos selecionados, mude o comando para “Ponteamento” conforme imagem:
Na tela está como linha tracejada, mas o DS faz o vinco contínuo. Caso suas linhas de vinco não estejam agrupada, cuide para que isso seja feito para facilitar o manuseio do arquivo.
Configurações das Artes da Caixinha de Print And Cut- Arquivo Design Space
Em seguida, salve o arquivo e vamos trazer a arte da caixinha. Iremos em “carregar ” e depois em “carregar imagem” e você vai trazer uma arte em formato JPG.
A seguir, escolha a opção “complexo” porque essa é a que fideliza as cores originais da sua imagem.
Posteriormente, clique em “continuar” e diminua o zoom para ver a imagem com mais clareza. A imagem estará com um fundo branco, mas não se preocupe. Logo após, clique em “continuar” mais uma vez.
A seguir, escolha a opção “salvar como imagem imprimir e recortar,” e clique em “salvar”.
Agora, vou carregar dois elementos do kit digital que vou usar para decorar a caixa.
Posteriormente, vamos em “carregar”, “carregar imagem” e vou trazer os elementos em formato PNG porque já tem o fundo transparente, e é, por isso que não precisa limpar o arquivo.
Escolha a opção “complexo” e clique em “continuar”.
Como já tem o fundo transparente, clique em “continuar” e depois “salvar como imagem imprimir e recortar”
Configurações das Imagens Para Decorar a Caixinha – Design Space
Agora, clique em “salvar” de novo e repita os passos com os elementos externos .Fiz isso com as imagens da baleia e da alga. Depois, selecione as três imagens para decorar a caixa e clique em “inserir imagens”.
Provavelmente essas imagens irão grandes para o DS. Conforme imagem:
Por isso, iremos redimensionar e sempre com o cadeado fechado. Pode redimensionar uma a uma ou todas de uma vez desde que selecione só as imagens.
Contudo, tenha cuidado para não mexer no tamanho da caixa que já está na sua tela.
Além disso, lembre-se que tudo deverá estar desagrupado e você precisa ter cuidado para, se precisar movimentar o molde de lugar, fazer de forma que todas as partes acompanhem.
Agora, selecione somente a área de corte do arquivo da caixa e mude para a função “desenhar”.
Note que ela ficará transparente, conforme imagem abaixo:
Sendo assim, clique com o botão direito do mouse sobre a arte da caixinha e escolha a opção “enviar para trás”
Em seguida, posicione a arte da caixa por baixo do molde e redimensione até que fiquem do mesmo tamanho.
Lembre-se sempre de alinhar as estampas em suas determinadas posições de vinco, ok?
Observe que tudo ficou em seu devido lugar. Uma outra observação: a arte que eu trouxe já veio com sangria, mas ela acabará sumindo daqui a pouco. É sempre bom trazê-la assim mesmo que suma, ok?
Configurações Finais do Print And Cut – Caixinha de Aniversário
Vamos deixar a arte da caixinha somente nela, sem esse fundo branco sobrando. Agora, selecione a arte e também a área de corte do molde (sem os vincos).
Em seguida, clique em “segmentar”, que fica no canto inferior direito da sua tela, espere uns segundinhos, vai dar uma piscada na tela e quando voltar veja:
A área de Camadas (lado direito da sua tela) agora possui três camadas diferentes aí:
- Contorno que mudamos para a função desenhar
- A arte colorida
- A moldura branca que agora está vazada
O molde está vazado exatamente do tamanho que precisamos para cortar a caixa.
Então agora iremos excluir o que não serve mais, no entanto, vamos por partes que tem um detalhe nesse arquivo.
Desagrupando o Arquivo – Print And Cut Caixinha de Dia dos Pais
Como a área de corte desse molde veio como um caminho composto (ou seja, vários objetos vieram como se fossem um só), os buracos onde passará a fita para fechar a caixa está embutida com o corte externo.
Então, a parte branca, que ficou vazada, já pode deletar, pois não serve mais.
Agora, clique na camada que ficou o entorno do molde com a função “Desenhar” (a que mudamos para conseguir alinhar a arte).
Por ser um caminho composto a gente não pode excluí-la, porque ela tem um furo que iremos precisar para passar a fita e fechar a caixa.
No entanto, observe que ao clicar nesse objeto a função “contorno”, ao lado direito inferior da sua tela, fica ativada. Clique aí!
Agora, clique na parte de corte externa da caixa para ocultar esse corte, e em seguida, feche essa janela.
Se a área de corte não fosse um caminho composto daria para desagrupar os buracos e excluir o corte externo sem usar a ferramenta “Contorno”.
Quando a tela volta para a área de trabalho, observe que ficaram os buracos e precisamos dar o comando de corte para eles, porque ainda estão como “Desenhar”.
Com eles ainda selecionados, no menu superior no canto esquerdo da tela, clique em “Caminho” e escolha a opção “Recortar”
Agora, clique na arte da caixa com o botão direito e escolha a opção “enviar para trás”.
Depois, selecione tudo e clique em “anexar” para que os vincos e os furinhos sejam feitos no lugar correto.
Configurações Finais do Print And Cut para Corte da Caixinha de Aniversário
Agora quero cortar os elementos separadamente, mas antes vou posicioná-los sobre a arte da caixa para deixar no tamanho que preciso.
Neste post eu não quero imprimi-los juntos à arte da caixa , mas usá-los como apliques para dar relevo à peça. Então, apesar de estarem sobre a arte eu não vou dar o comando “Achatar”.
Pela área de Camadas você pode perceber que eles estão separados, imprimindo e cortando individualmente
Mas se você quisesse imprimir tudo ao invés de fazer apliques com os elementos, basta selecionar tudo e clicar no comando “achatar”, com isso a caixinha seria totalmente impressa.
Está quase pronto, mas como o DS não imprime formato A4 ainda, vamos diminuir todos os objetos que estão na tela até que atinja a área máxima de 17 x 23,5.
Para isso, selecione tudo e com o cadeado fechado reduza até o tamanho necessário.
Agora, selecione tudo e digite na área do tamanho maior 23,48 para que possamos pegar o máximo possível sem contratempos na impressão.
Feito isso, agora salve o arquivo novamente. Lembre-se de sempre de ir salvando no decorrer do trabalho. E pronto!
Agora é só clicar em “fazer” e imprimir e cortar seu projeto no Papel Fotográfico Fosco Mimo 240g A4.
Olha como ficou linda a arte final:
Agora é sua vez de praticar! Aproveite este conteúdo e mostre pra gente o que anda fazendo por aí com essa técnica!
Espero que tenha gostado. E não deixe de postar o a sua caixinha e marcar a @larissaminassa e @mimocrafts. Iremos amar acompanhar os seus trabalhos.
Cupom de Desconto é na Mimo
Mimo Crafts| Muito além do Papel

Recomendados para você

Design Space – Conheça a Comunidade Cricut
Olá! Eu sou a Larissa Minassa. Este post começa uma série em que vou falar sobre o Design Space, que...
08 out 2019
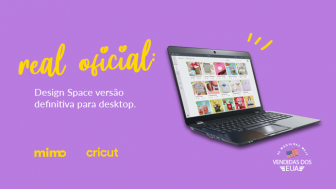
Cricut lança Design Space Offline
A versão offline do Cricut Design Space é um dos mais recorrentes pedidos de quem utiliza a marca. A versão...
21 jan 2020

Programa Cricut: Saiba tudo Sobre o Design Space
Que tal estar por dentro todos os segredos dentro do programa Cricut? Foi pensando em você que nós da Mimo...
13 fev 2020

Cricut Design Space – Como Usar Ferramentas
Heeeey, pessoal do Blog da Mimo! Neste post, vou ensinar como usar as seguintes ferramentas do Programa Cricut Design Space:...
28 abr 2021

Máquina de Fazer Plastificação – Mimo Stamping – A3/A4/A5
Heeyyy, pessoal do Blog da Mimo! Antes de mais nada, me conta, como vocês estão? No post de hoje, eu...
19 maio 2021

Cricut Design Space – Como Usar Textos e Formas
Heeyyy, pessoal do Blog da Mimo! Primeiramente, hoje, eu trouxe um conteúdo bem legal de como usar Textos e Formas...
09 jun 2021

Cricut Design Space – Print And Cut com Arquivos Externos
Olá, galera! Bom, hoje iremos para a terceira e última parte sobre a série Print and Cut com a Cricut...
14 jul 2021

Cricut Explore Air 2 – Como Instalar e Usar
Olá, galerinha do Blog. Tudo bem com vocês? Bom, no vídeo de hoje, eu vou falar com você que comprou...
16 jul 2021

Como Fazer Chaveiros para Vender – DIY com a Mini Easy Press
Heey, pessoal do Blog da Mimo! Antes de mais nada, me conta aí, como vocês estão? Para agitarmos nossa semana,...
16 jul 2021

Lâmina de Corte Extraprofundo Cricut Maker – Saiba Tudo Sobre
Heeey, pessoal do Blog da Mimo. Como vocês estão? Hoje, eu vim com um assunto que vocês pedem muito que...
19 jul 2021

Como Usar Imagens e Padrões de Preenchimento – Cricut Design Space
Heeey, pessoal do Blog da Mimo. Tudo bem? No tutorial de hoje, nós vamos aprender Como Usar Imagens e Padrões...
10 ago 2021

Tudo Sobre Cricut Access Brasil
Heeyyy, pessoal do Blog da Mimo! Hoje, vou te contar tudo sobre o Cricut Access Brasil. Ou seja, você vai...
29 set 2021

Lembrancinha para o Dia do Livro – Molde Grátis Cricut
Oi, oi!! Tudo bem, aí? Eu sou a Pri Sathler, do Time dos Sonhos da Mimo. No post de hoje,...
05 out 2021

Programa Design Space – Remoção de Fundo e Restauração de Imagem
Heeyyy, pessoal do Blog da Mimo! Hoje, eu trouxe mais um vídeo para nossa saga do programa Design Space da Cricut....
27 out 2021

Print and Cut Grande na Cricut – Função Snap Mat Design Space
Heeeey, pessoal do Blog da Mimo! Neste post, vou te ensinar como fazer Print and Cut grande na Cricut. Usando...
13 jan 2022

Como Fazer Gravação na Cricut Maker – Lâmina de Gravação QuickSwap
Heeyyyy, pessoal do Blog da Mimo! Hoje, vou te ensinar como fazer gravação na Cricut Maker com a Lâmina de...
28 jan 2022

Cricut Maker 3 – Mais Tecnologia
Oi, oi, amiga artesã! Como você está? Eu estou aqui, cheia de novidade e querendo contar tudo pra você sobre...
26 maio 2022

Print and Cut A4 na Cricut – Como Configurar Página Inteira no Design Space
Heeeey, pessoal do Blog da Mimo! Neste post, vou te ensinar como fazer Print and Cut A4 na Cricut. Agora,...
21 jul 2022

Design Space: Tutorial Para Iniciantes
Olá, tudo bem? Se você acabou de comprar a sua tão sonhada máquina de corte Cricut e ainda não tem...
06 abr 2023

Presente Personalizado Dia das Mães – Como Fazer
Oi, oi, minha gente! Como estão? O tutorial de hoje é superespecial, vou ensinar como fazer um presente personalizado Dia...
04 maio 2023

Presente de Dia dos Namorados – Fácil de Fazer
Olá, pessoal do Blog da Mimo! Tudo bem com vocês? Neste post, vou te mostrar um presente de Dia dos...
08 jun 2023

Tudo Sobre Hat Press – Prensa Térmica
Heeeey, pessoal do Blog da Mimo! Neste post, você vai saber tudo sobre Hat Press, a prensa térmica de bonés...
28 jun 2023

Presente Dia dos Pais Simples – Como Fazer
Ei, pessoal do Blog da Mimo! Tudo bem com vocês? Nesse post, vou te mostrar um passo a passo de...
28 jul 2023

Como Fazer Velas Personalizadas – DIY Fácil
Ei, pessoal do Blog da Mimo! Neste post, vou te ensinar como fazer velas personalizadas, DIY fácil e prático. Assim,...
23 ago 2023

Como Fazer Moldura para Espelho Redondo – DIY Fácil
Ei, pessoal do Blog da Mimo! Neste post, você vai aprender como fazer moldura para espelho redondo, DIY fácil para...
13 set 2023

Como Ganhar Dinheiro Com Topo de Bolo?
Olá, tudo bem? Você quer saber como ganhar dinheiro com topo de bolo? Então, esse post é ideal para você...
11 out 2023
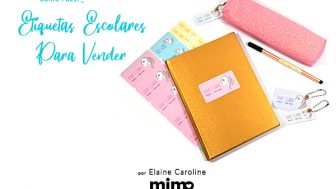
Como Fazer Etiquetas Escolares Para Vender
Oi, tudo bem com você? Neste post, você vai aprender como fazer etiquetas escolares para vender e lucrar muito no...
01 fev 2024

Conheça a Mimo Crafts, Loja Oficial Cricut
Conheça a Mimo Crafts, loja oficial Cricut no Brasil! A Mimo é uma marca especializada em desenvolver produtos e suprimentos para...
11 jul 2019

Papelaria Personalizada: Como Começar a Trabalhar
Se você já se perguntou como começar a trabalhar com papelaria personalizada ou como montar seu negócio neste ramo, este...
10 set 2019

Cricut: Saiba Como Escolher a Melhor Para o Seu Negócio
Você sabe Como Escolher a Melhor Cricut? Muitas pessoas ainda têm dúvidas na hora de escolher a melhor máquina de...
10 set 2019

Materiais para Artesanato: Se Inspire com a Mimo
Olá! Tudo bem com vocês? Hoje vamos falar de alguns Materiais Para Artesanato. A proposta que trouxemos hoje é de...
16 set 2019

Lâminas de Corte Cricut – O Guia Completo
Oi! Eu sou a Pri Sathler, designer do Time dos Sonhos da Mimo Crafts e hoje vou contar pra vocês...
23 set 2019

Como Fazer Elefante de Feltro – Passo a Passo
Olá, galera do Blog da Mimo! Como estão? No tutorial de hoje, vou mostrar o passo a passo de...
03 out 2019

Como Fazer Almofadas Personalizadas
Oi! Eu sou a Pri Sathler, designer do Time dos Sonhos da Mimo Crafts e hoje vou te ensinar a...
15 out 2019

Cricut Maker: Utilidades e Dicas de Uso
Oi! Eu sou a Pri Sathler, designer do Time dos Sonhos da Mimo Crafts e hoje quero compartilhar com você...
21 out 2019

Mercado Artesanal: Vale a Pena trabalhar com Personalizados
A proposta de hoje é falar sobre o mercado artesanal e se vale a pena trabalhar com personalizados. O objetivo...
22 out 2019

Cricut Explore Air 2: Máquina para Scrapbook
Heeey gente, tudo bem? Aqui quem fala é a Larissa Minassa e a Mih Pocket. Nós somos designers do Time...
29 out 2019

Empreendedorismo Feminino – 3 Dicas de como começar
Olá gente linda tudo bom?! Estou muito alegre de estar aqui junto com vocês nesse primeiro conteúdo fazendo parte do...
30 out 2019

Como Fazer Embossing: Materiais, Técnicas e Dicas
Oi! Eu sou a Pri Sathler, designer do Time dos Sonhos da Mimo Crafts , e hoje vamos aprender a...
31 out 2019

Como Melhorar a sua Produtividade – 3 Dicas Infalíveis
Olá, gente linda! Tudo bem? Hoje, vamos falar sobre como melhorar a sua produtividade. Ou seja, vou te passar 3...
06 nov 2019

5 Passos para Exercitar a sua Criatividade
Olá, gente linda! Hoje, vamos falar de 5 Passos para Exercitar a sua Criatividade. Ou seja, vou te mostrar formas...
09 dez 2019

Caneca Personalizada Com Vinil Adesivo Permanente
Olá gente linda! Aqui é a Maira Pereira, da Time dos Sonhos Mimo Crafts! Hoje trago coisas lindas! Vamos aprender...
06 jan 2020

Como Fazer Calendário Personalizado Grátis
Ei, gente! Hoje eu trouxe um calendário personalizado para vocês. Ele é fácil de fazer e vai te ajudar a...
08 jan 2020

Estamparia: Como Usar Stencil para Pintura em Tecido
Oi! Eu sou a Pri Sathler, designer do Time dos Sonhos da Mimo Crafts e hoje quero te ensinar a...
14 jan 2020

Materiais para Papelaria Personalizada – Como Começar
Está preparando o seu negócio de personalizados? Então, não deixe de ler este post sobre "Materiais para Papelaria Personalizada -...
16 jan 2020

Brinco de Couro: Como Fazer Bijuteria Passo a Passo
Oi oi! Eu sou a Pri Sathler, designer do Time dos Sonhos da Mimo Crafts, e esse tutorial é pra...
23 jan 2020

Máquina de Embossing – Como Fazer Relevo Com a Mimo Embossing
Oiêêê!!! Bora que hoje o papo vai ser bom e cheio de detalhes! Eu sou a Larissa Minassa, Empreendedora Criativa,...
27 jan 2020

Como Cortar Tecido na Cricut Explore Air 2
Oi oi! Eu sou a Pri Sathler, designer do Time dos Sonhos da Mimo Crafts e hoje eu vamos aprender...
04 mar 2020

Como Fazer Scrapbook: Dicas, Equipamentos e Ferramentas
Olá, galera do Blog da Mimo. Tudo bem com vocês? No post de hoje, vamos aprender a como fazer scrapbook....
17 ago 2020

Produtos Personalizados para Vender nas Datas Comemorativas
Oi, oi!! Eu sou a Pri Sathler, do Time dos Sonhos Mimo Crafts, e esse é o meu primeiro post...
05 jan 2021

Como Fazer Um Planner para Vender – Moldes Grátis Cricut
Oieee! Tudo bem? Neste post, vou te ensinar Como Fazer um Planner para Vender nesse início de ano. A fim...
06 jan 2021

Como Fazer Colar de Feltro – Molde Grátis Cricut Maker
Oi, oi!! Hoje, eu vou te ensinar como fazer colar de feltro com molde grátis para Cricut Maker. Aliás, este...
14 jan 2021

Tudo Sobre Sublimação Infusible Ink Cricut
Oi, oi!! O assunto de agora é simplesmente tudo sobre sublimação Infusible Ink Cricut. Ou seja, a ideia é que...
21 jan 2021

Como Fazer Luminária de Parede
Oi, oi!! Eu estou empolgada, porque o post de hoje é bem legal!! Você já imaginou fazer peças de home...
26 jan 2021

Melhor Máquina de Fazer Adesivos – Cricut
Ei! Tudo bem? Agora, vou te apresentar a melhor máquina de fazer adesivos da Cricut! Você vai ver como é...
10 fev 2021

10 Motivos para Trabalhar com Feltro para Iniciantes
Oi! Tudo bem? Neste post, vamos te mostrar 10 motivos para trabalhar com feltro. Então, você vai ver que, mesmo...
09 mar 2021
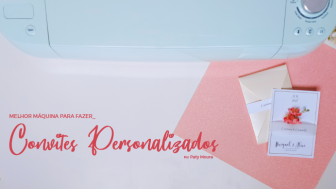
Máquina de Fazer Convites Personalizados – Muito Fácil
Oi, oi! Primeiramente, no post de hoje, vim apresentá-los Qual é a Melhor Máquina de Fazer Convites Personalizados da Cricut!...
31 mar 2021

Papel Colorido para Personalizados Color Pop Mimo
Oii, galerinha do Blog da Mimo! No post de hoje, vamos usar o Papel Colorido para Personalizados Color Pop Mimo para...
22 abr 2021

Máquina para Fazer Caixas de Presente – DIY Fácil Cricut
Heeyyy, pessoal do Blog da Mimo! Hoje, eu trouxe um super tutorial para você sobre a Maquina para Fazer Caixas...
19 maio 2021

Máquina de Fazer Plastificação – Mimo Stamping – A3/A4/A5
Heeyyy, pessoal do Blog da Mimo! Antes de mais nada, me conta, como vocês estão? No post de hoje, eu...
19 maio 2021

Como Fazer Festa Junina na Caixa – Molde Grátis
Heeeey, pessoal do Blog da Mimo! O friozinho já chegou e com ele o clima junino também. Então, eu separei...
20 maio 2021

Mimo Stamping – Máquina de Fazer Hotstamping, Laminação e Plastificação
Oii, genteee! Sabe que dia é hoje? Dia de apresentar a Mimo Stamping - a melhor Máquina de Fazer Hotstamping,...
26 maio 2021

Lembrancinhas Personalizadas Dia da Amizade – 5 DIY
Oi, amiga! Como vai? Sabia que está chegando 20 de julho, o Dia da Amizade? Sim! O nosso dia. Mas,...
06 jul 2021
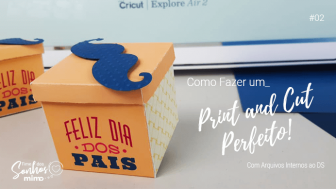
Print and Cut Cricut – Como Fazer
Olá, galera do Blog da Mimo! Hoje, eu estou de volta para darmos continuidade ao nosso aprendizado sobre Print and...
13 jul 2021

Cricut Design Space – Print And Cut com Arquivos Externos
Olá, galera! Bom, hoje iremos para a terceira e última parte sobre a série Print and Cut com a Cricut...
14 jul 2021

Papel Vegetal Mimo – DIY com Lembrancinhas Personalizadas
Heey, pessoal! Antes de mais nada, como vocês estão? Sejam bem-vindos para mais um conteúdo aqui no Blog da Mimo. ...
15 jul 2021

Cricut Explore Air 2 – Como Instalar e Usar
Olá, galerinha do Blog. Tudo bem com vocês? Bom, no vídeo de hoje, eu vou falar com você que comprou...
16 jul 2021

Como Fazer Chaveiros para Vender – DIY com a Mini Easy Press
Heey, pessoal do Blog da Mimo! Antes de mais nada, me conta aí, como vocês estão? Para agitarmos nossa semana,...
16 jul 2021

Lâmina de Corte Extraprofundo Cricut Maker – Saiba Tudo Sobre
Heeey, pessoal do Blog da Mimo. Como vocês estão? Hoje, eu vim com um assunto que vocês pedem muito que...
19 jul 2021

Tudo Sobre a Mini Easy Press 2 – DIY Fácil
Heeey, pessoal do Blog da Mimo, como estão? Para fecharmos essa quarta em grande estilo, eu trouxe um unboxing maravilhoso...
20 jul 2021

Melhor Papel para Scrapbooking
Olá, galera do Blog da Mimo. Como vão? O papo de hoje é sobre o Melhor Papel para Scrapbooking, que...
27 jul 2021

Como Aplicar Foil Sem Impressão a Laser
Oláaa, galerinha do Blog da Mimo. Estão preparados para mais um conteúdo incrível? Para finalizarmos a semana com chave de...
28 jul 2021

Como Usar Imagens e Padrões de Preenchimento – Cricut Design Space
Heeey, pessoal do Blog da Mimo. Tudo bem? No tutorial de hoje, nós vamos aprender Como Usar Imagens e Padrões...
10 ago 2021

Laminação a Frio com Vinil Adesivo e Mimo Stamping
Oi, pessoal do Blog da Mimo! Tudo bem com vocês? Hoje, eu trouxe uma ideia muito prática que vai facilitar...
18 ago 2021

Máquina de Cortar EVA – Cricut Explore Air Plotter de Corte
Oláaaa, pessoal do Blog da Mimo! Tudo bem com vocês? No post de hoje vou te ensinar como usar a...
01 set 2021

Como Fazer Caixas Personalizadas com Tesoura
Oi, galera do Blog da Mimo! Tudo bem? Nosso papo hoje é um pouquinho diferente! Vamos aprender Como fazer Caixas...
02 set 2021

Maker x Explore Air 2 – Qual Cricut Devo Comprar?
Heeyyyy, pessoal do Blog da Mimo. Hoje eu vim falar sobre tudo que você precisa saber sobre as plotters de...
08 set 2021

Como Ganhar Dinheiro Trabalhando em Casa
Olá, mamãe! Está à procura de uma forma de gerar renda em casa, ter independência financeira, mas fazer o seu...
23 set 2021

Tipos de Papel para Artesanato – Descubra Agora
Olá! Neste post, vamos te mostrar os tipos de papel para artesanato personalizado que você pode usar na sua produção...
01 dez 2021

Como Organizar Material de Artesanato – 7 Ideias
Oi, oi, minha gente! Nesse post, vou compartilhar 7 ideias de como organizar material de artesanato que apliquei aqui no...
20 jan 2022