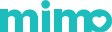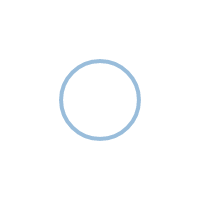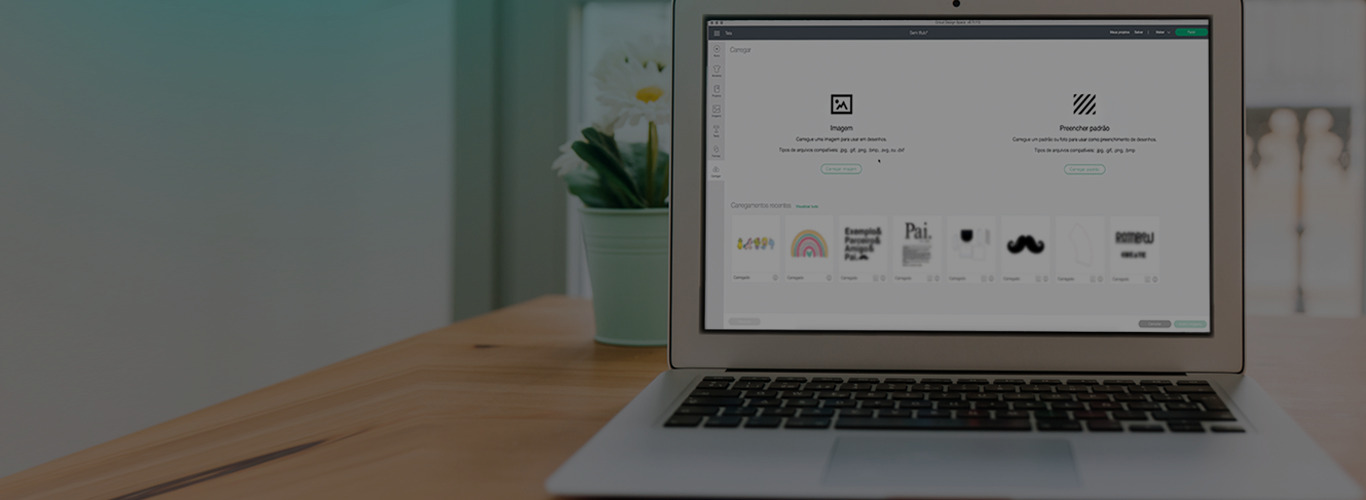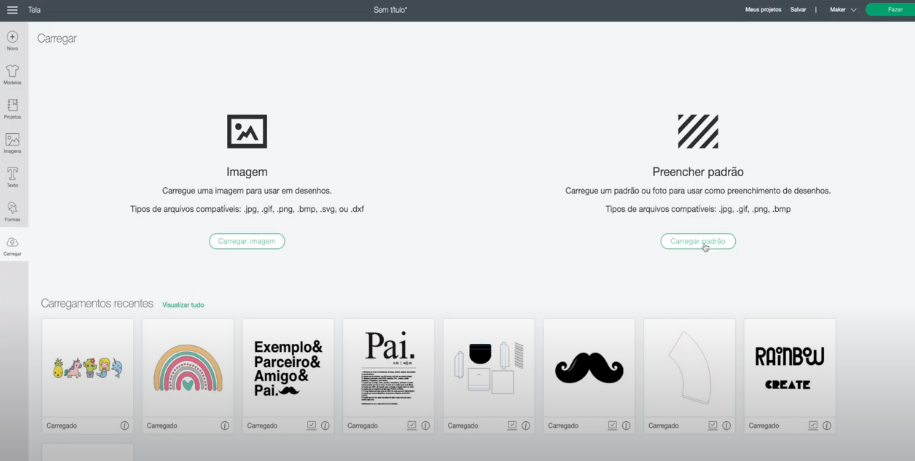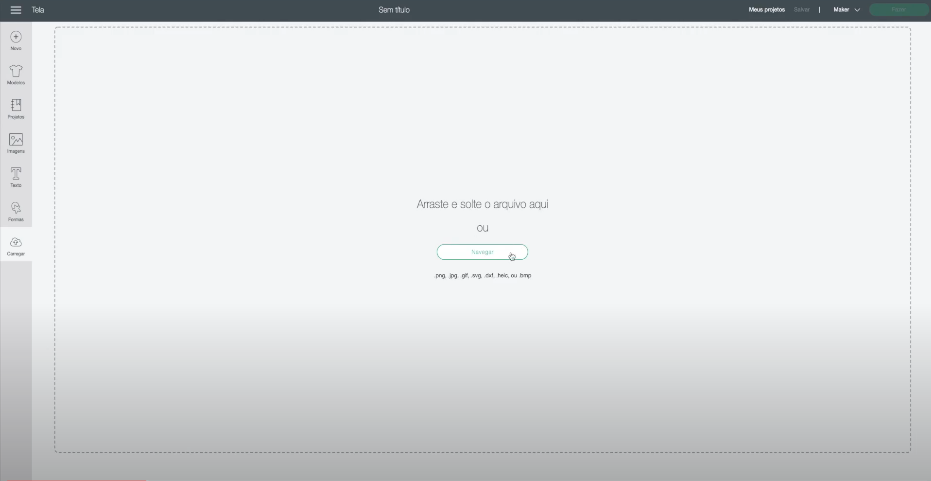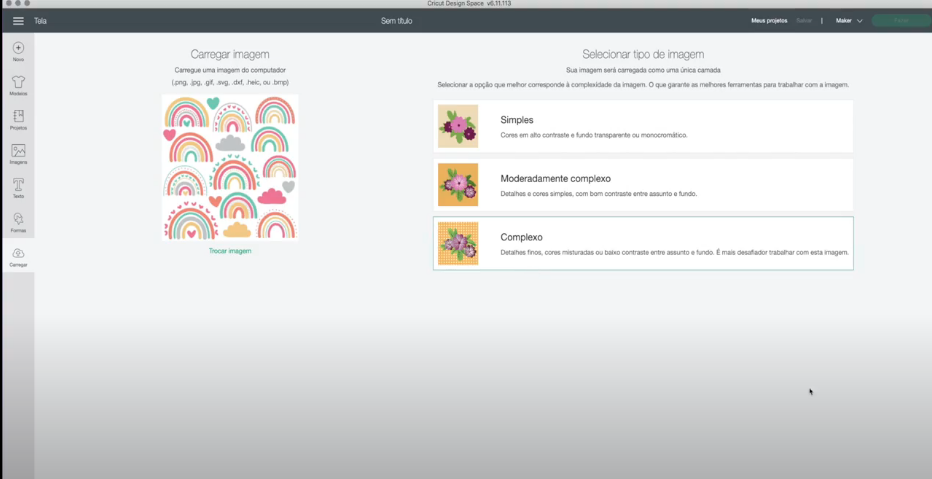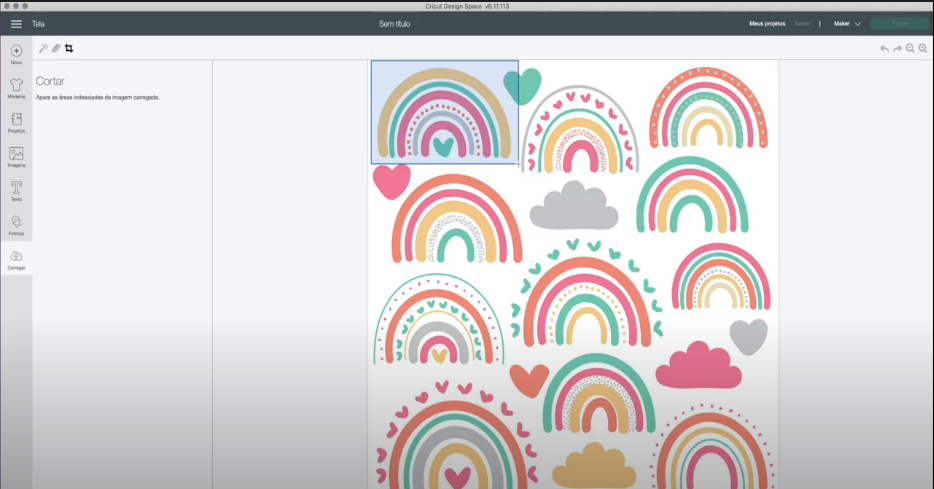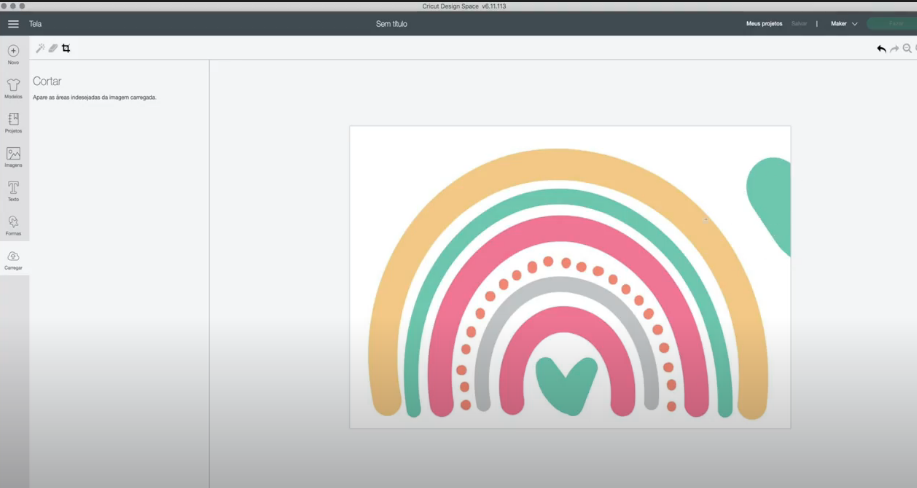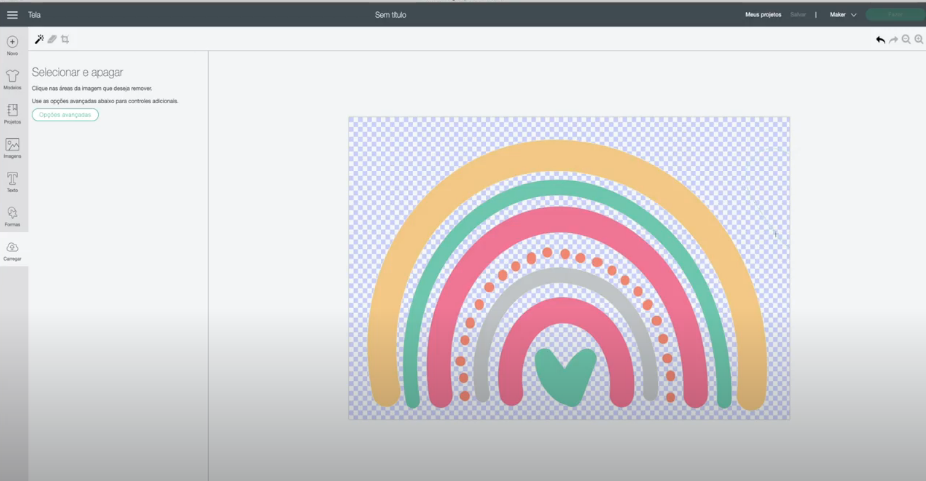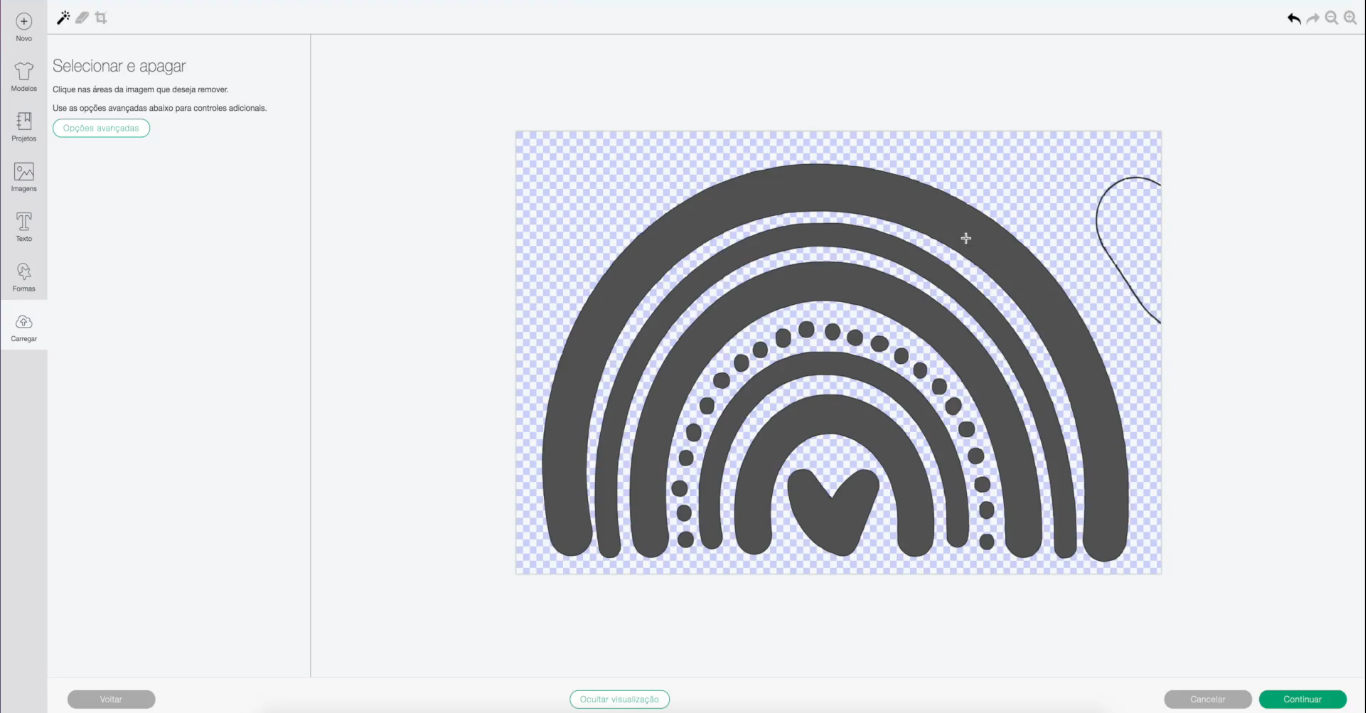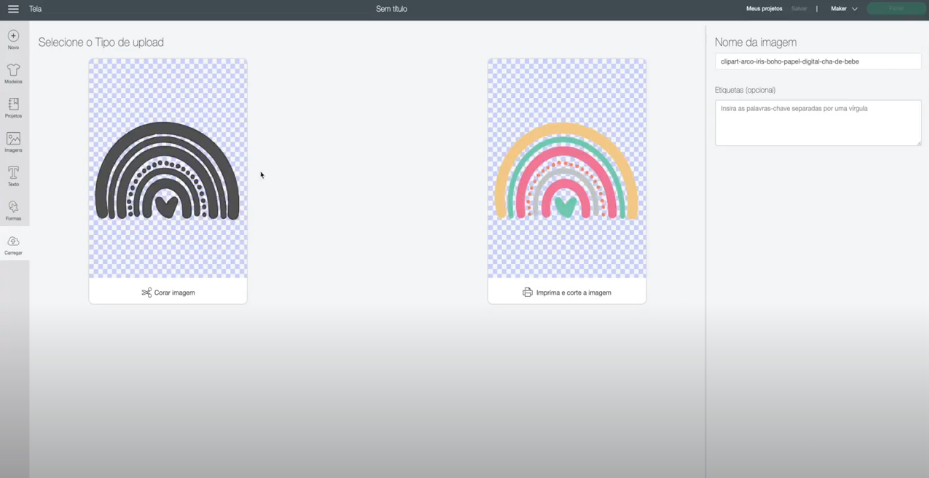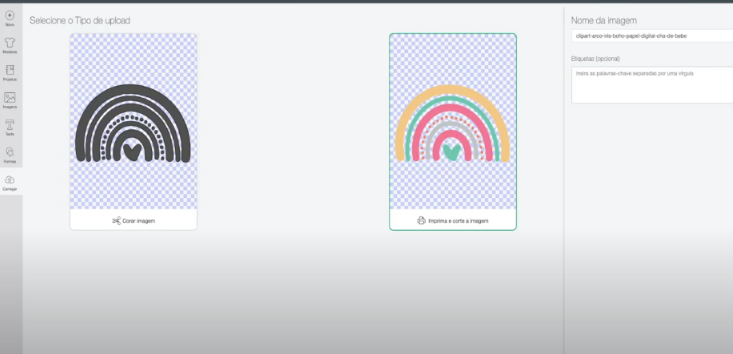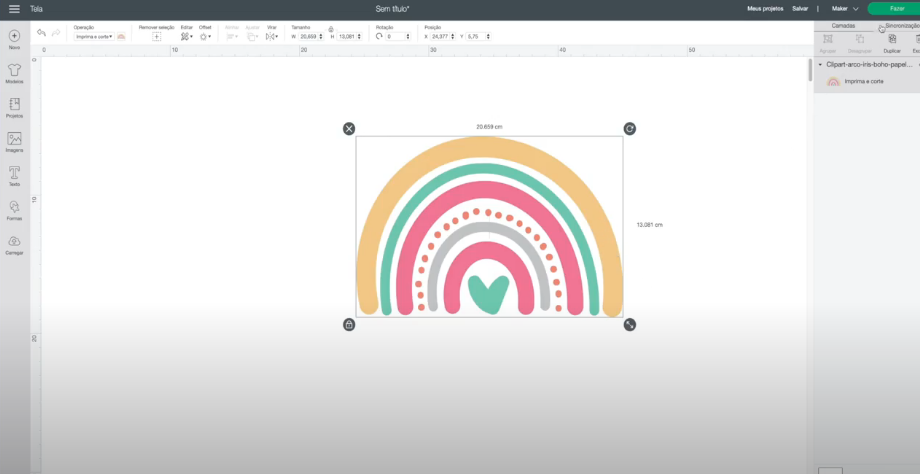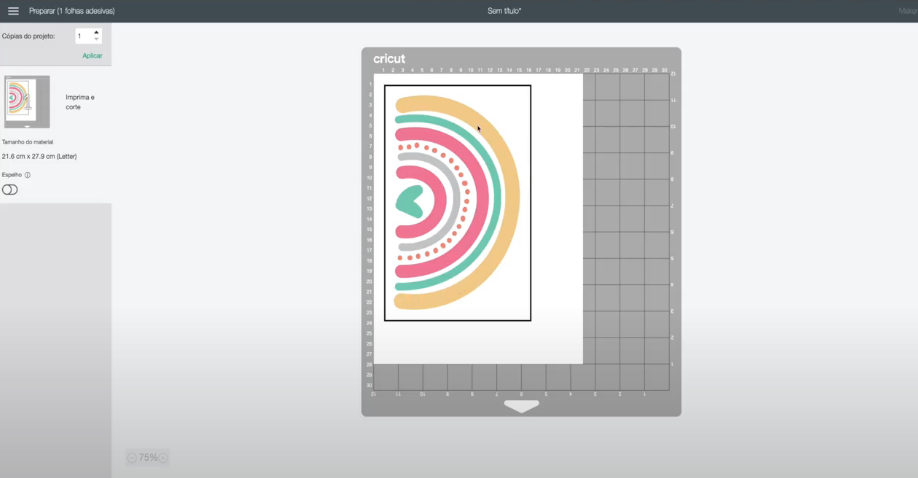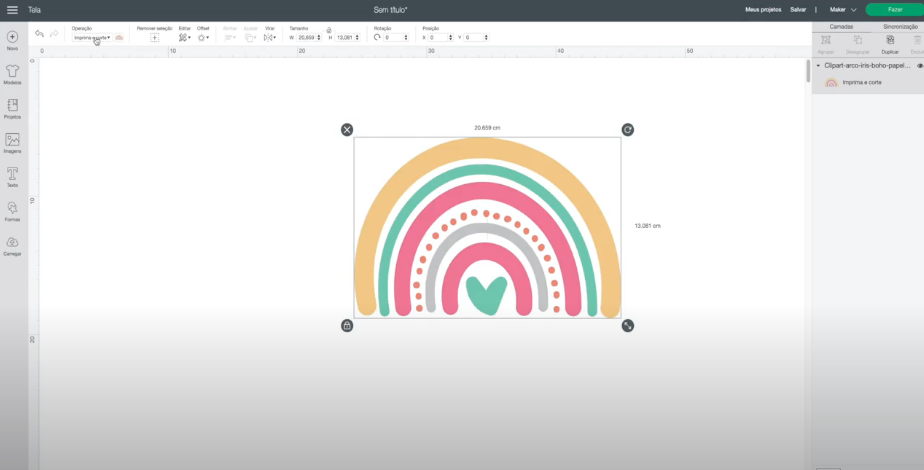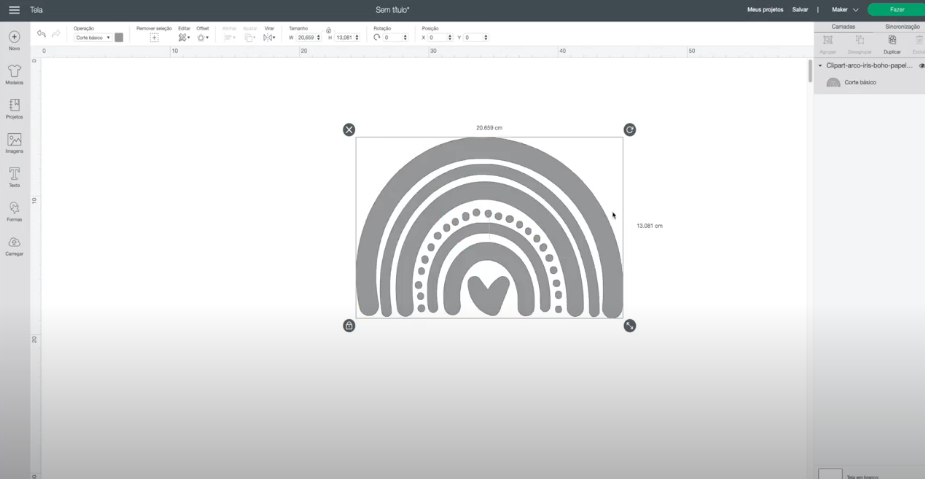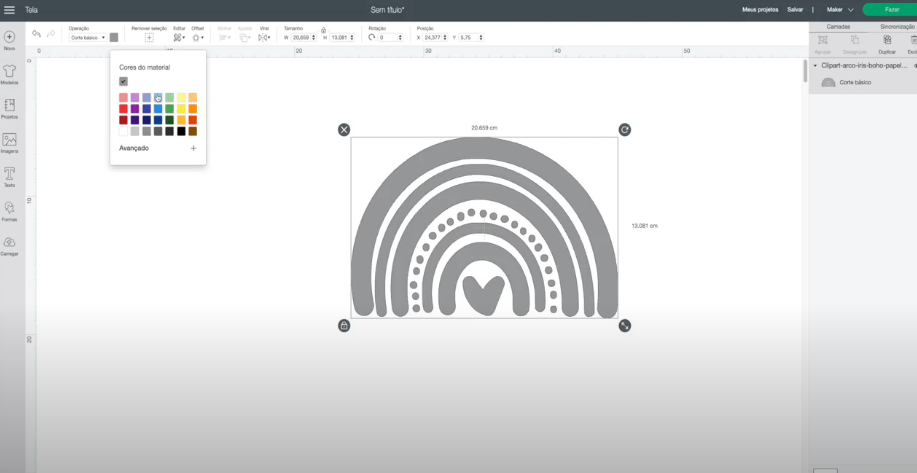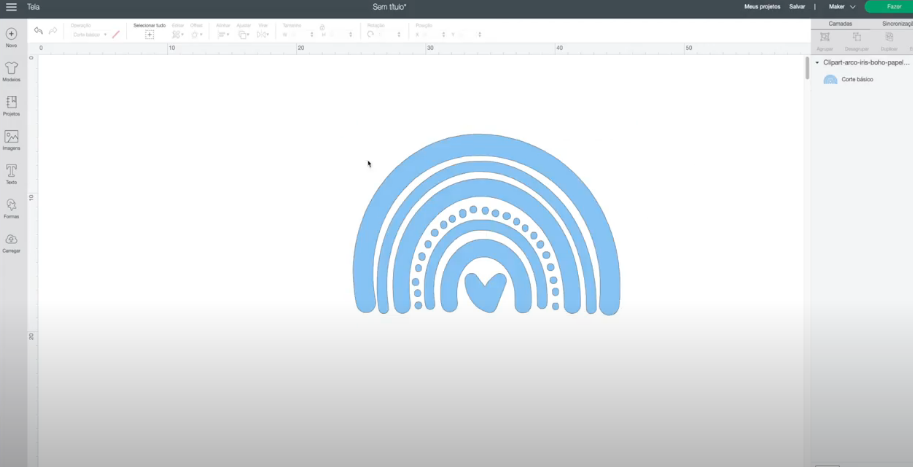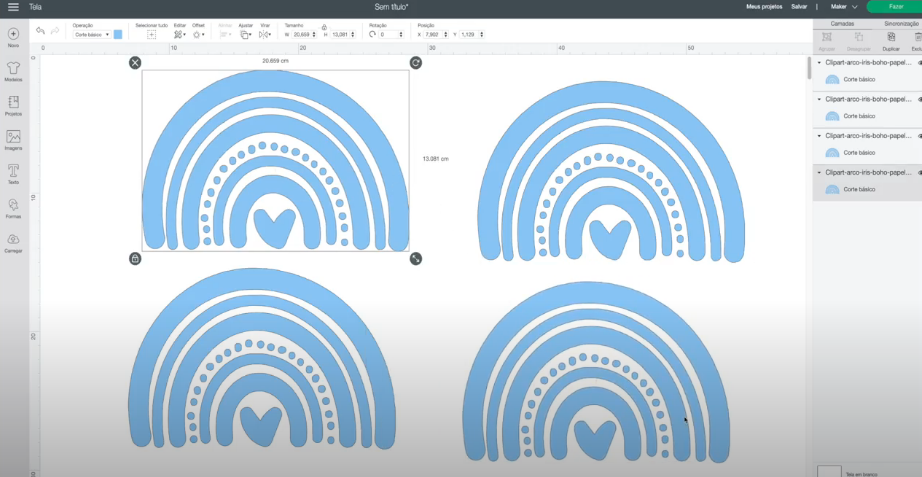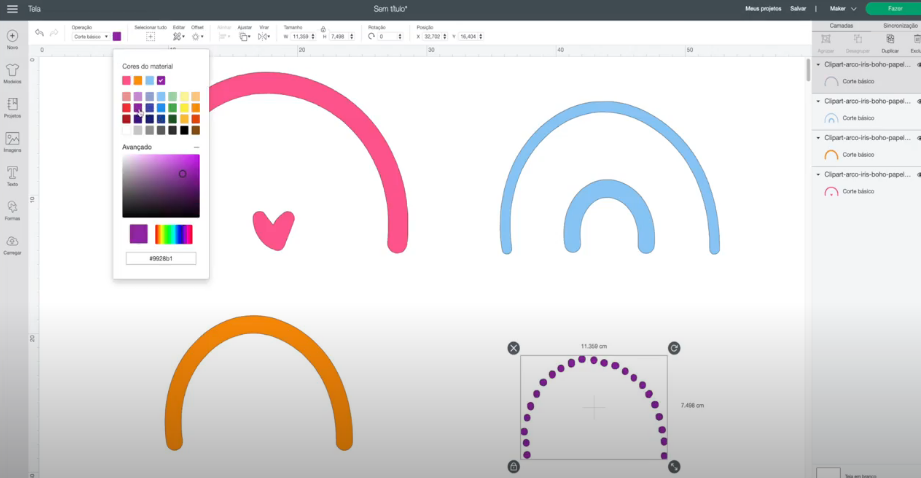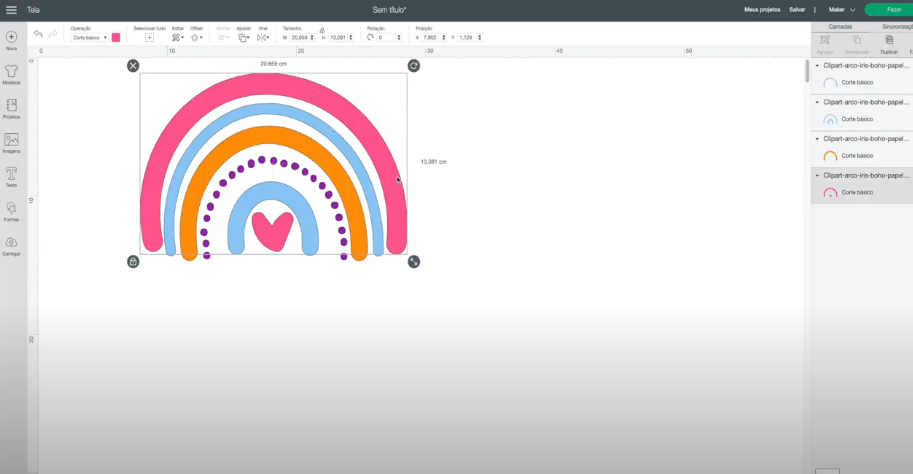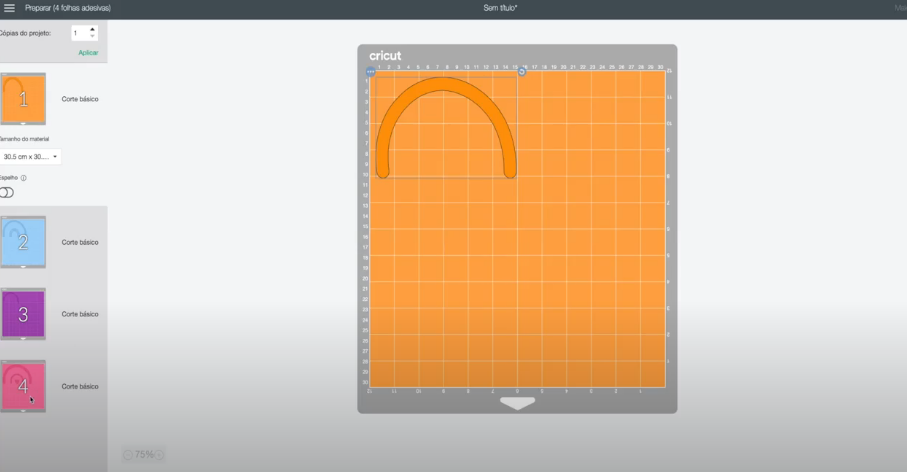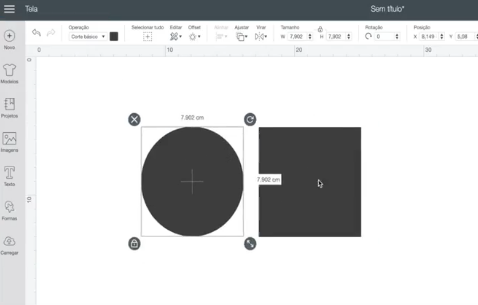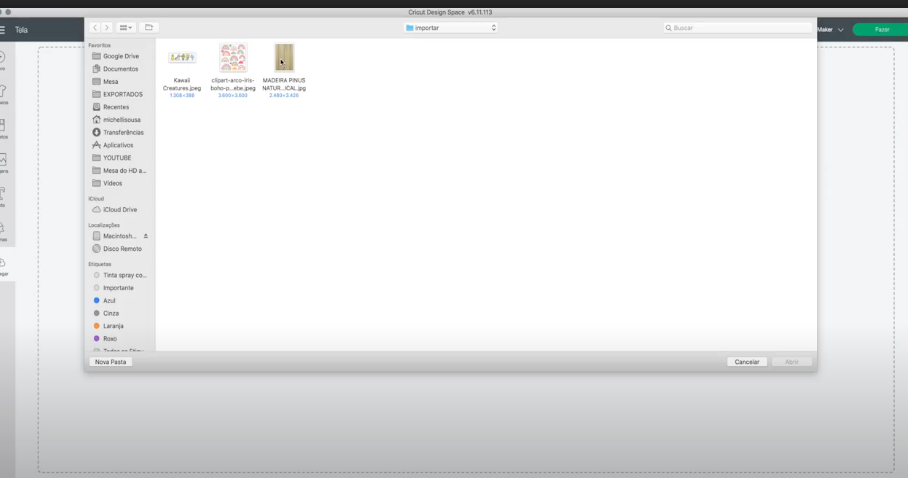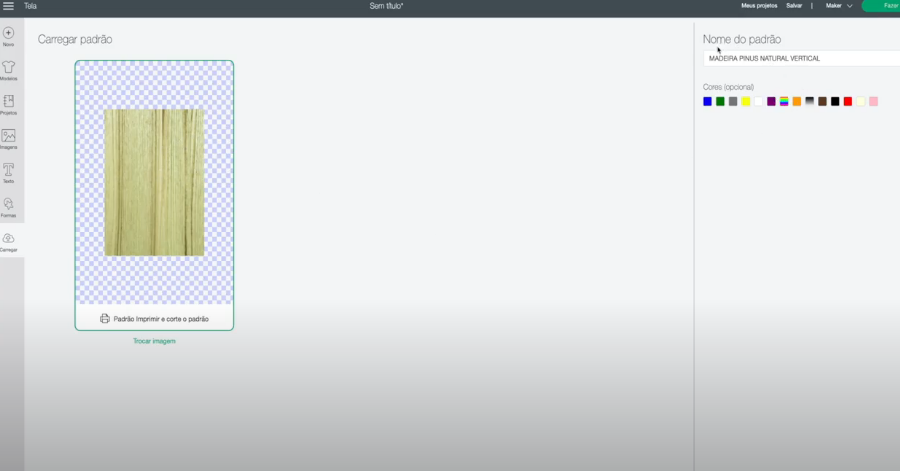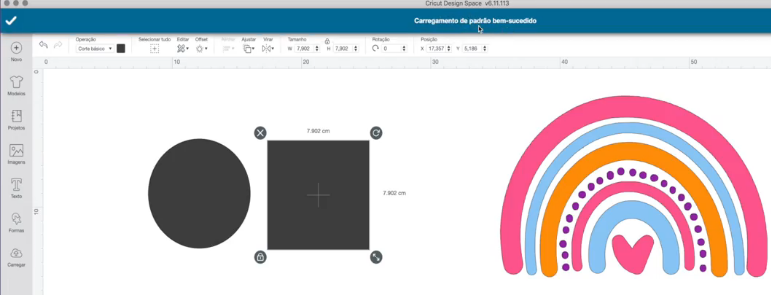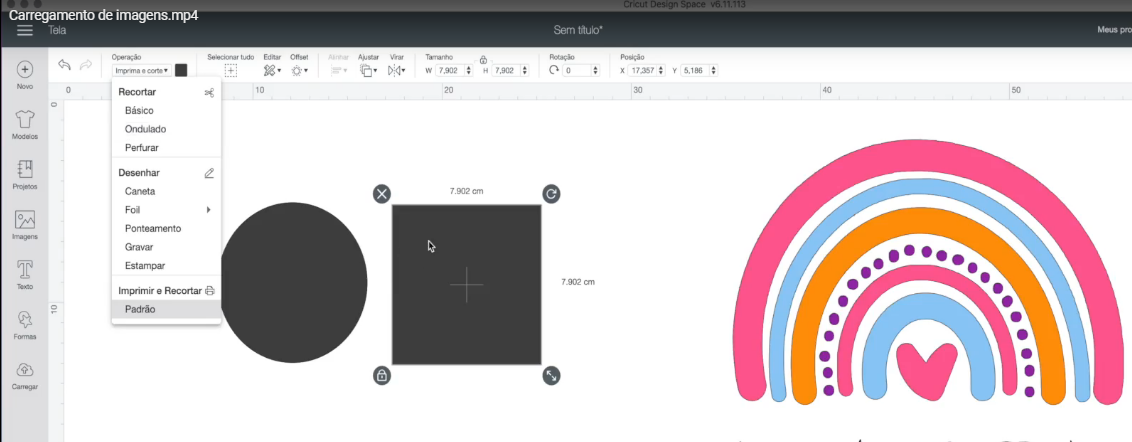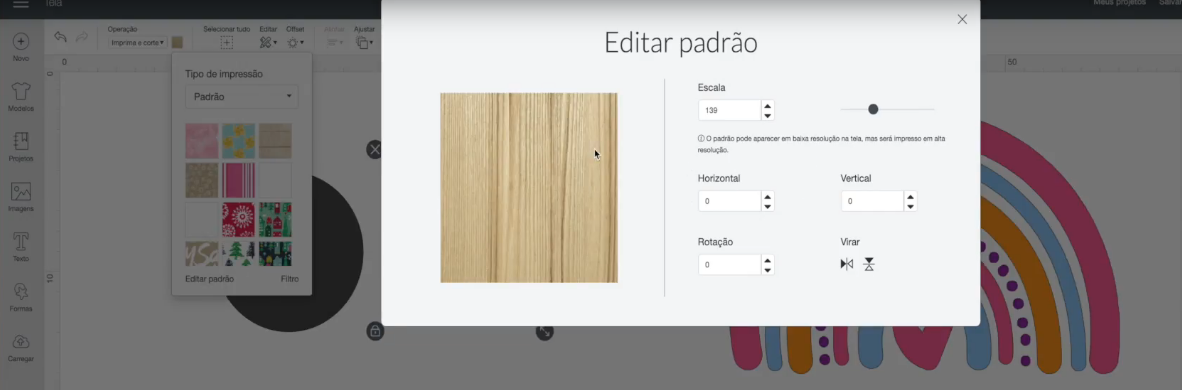2
0
Heeey, pessoal do Blog da Mimo. Tudo bem? No tutorial de hoje, nós vamos aprender Como Usar Imagens e Padrões de Preenchimento no Programa Cricut Design Space.
De antemão, já te adianto que o objetivo desse vídeo é deixar o DS ainda mais fácil para você trabalhar. E se esse é o primeiro vídeo que você está vendo da série, não deixe de verificar a playlist completa:
Cricut Design Space – Como Usar Imagens e Padrões de Preenchimento
Com o Cricut Design Space aberto, vamos começar a trabalhar? Primeiramente, iremos clicar em Carregar e subir algum arquivo que pode ser jpg, gif, png, bpm, svg ou dxt.
Além disso, você tem ao lado a opção de preencher padrão, que serve para carregar uma foto ou um padrão, para ser usado como preenchimento de desenho. O arquivo pode ser jpg, gif, png ou bpm.
Agora, vamos carregar uma imagem e fazer nossas primeiras configurações, ok?
Depois que você tiver carregado a sua imagem, em seguida, terá que selecionar o tipo de imagem. Geralmente, eu sempre seleciono o Complexo, pois preciso que mantenha as cores e a qualidade da foto original.
Contudo, se você for carregar só uma silhueta, ou algo do tipo, pode configurar na Simples ou Moderadamente Complexo.
Se for usar a imagem toda ela estará pronta. Contudo, se quiser recortar somente uma parte da imagem, escolha o terceiro ícone no canto superior esquerdo.
Veja na imagem abaixo como ficou o arco íris recortado:
No entanto, se quiser excluir esse fundo branco e o pedaço de coração verde , selecione a varinha, que é a primeira opção no canto esquerdo.
Mas para você ter certeza que todos os elementos foram apagados, clique no botão logo abaixo da imagem Visualização.
Observe na foto abaixo que sobrou um elemento do coração que apagamos, por isso, a importância dessa ferramenta.
Agora, é só deletar esse contorno e voltar para visualização normal.
Configuração da Imagem para Imprimir e Cortar – Design Space
Em seguida, clique em continuar e aparecerá a tela abaixo:
Normalmente, eu escolho a segundo opção, pois ela vai exatamente para impressão e corte com essas cores.
Mas, se por um acaso, você for cortar só a silhueta, é possível mudar essa configuração lá na frente, conforme irei mostrar.
Na sequência, a imagem irá aparecer nos seus carregamentos recentes e você irá clicar na imagem e inseri-la:
Logo após, o seu vetor aparecerá.
Ao clicar em enviar para o corte, a imagem ficará disposta conforme abaixo, isto é, com esse registro da marca de corte.
Além disso, ela irá, primeiramente, fazer a impressão e depois o corte da parte amarela, da verde e, assim, sucessivamente. Exatamente como a imagem está.
Mas se você não quiser imprimir e cortar, clique em Operação no menu superior e depois em Básico.
A imagem ficará assim:
Por isso, não acho necessário mudar lá trás, pois aqui eu tenho a opção colocar de outras cores.
Na imagem abaixo, escolhi esse tom de azul para mostrar à vocês:
Além disso, você pode cortar tudo em um desenho e quando enviar para a impressão não aparecerá mais a marca de registro para impressão e corte
Ela aparecerá na Base de Corte Cricut pronta para ser cortada, conforme você pode observar, logo abaixo:
Como Criar Imagens em Camadas no Cricut Design Space –
Se eu quiser tirar alguma parte ou fazer em camadas com cada parte em uma cor, também é possível e eu vou te ensinar como.
Primeiramente, copie e cole a imagem principal quatro vezes, pois usaremos quatro cores.
Em seguida, vamos em contornar, do lado direito no canto inferior, deixe aparecendo somente a parte de fora do arco íris e o coração.
Para essa imagem escolhi a cor rosa.
Repita o mesmo processo nas outras três imagens, isto é, vá em contornar e oculte as partes que não ira precisar.
Logo após, escolha as cores no painel superior de acordo com a sua preferência.
Feito isso, vamos juntar todas as nossas peças e veremos como ficou:
Depois disso, você pode voltar lá e acrescentar mais camadas ou tirar, eu senti falta de um preenchimento depois desse arco de bolinhas, então, eu coloquei mais uma camada rosa.
Em seguida, veja como ficará quando você enviar para o corte, a Cricut já vai te dar todas as camadas na base, de acordo com a cor que você escolheu.
Então é dessa forma que são feitas as imagens em camadas no Design Space.
Padrão de Preenchimento no Cricut Design Space – Como Usar Imagens e Padrões de Preenchimento
Do lado esquerdo, clique em formas e selecione a bola e o quadrado, como indicado abaixo:
Em seguida, escolha carregar imagem em Preencher Padrão.
Logo após, escolha em seu computador uma foto de sua preferência.
Agora, carregue-a para inseri-la no Programa Cricut Design Space:
Logo após, a seguinte mensagem aparecerá no topo “Carregamento de padrão bem sucedido”.
Mas onde está a imagem? Para achá-la clique em Padrão para transformar esse vetor em imagem, para depois cortar e imprimir
Depois, vá em cor, selecione a cor de sua preferência, e, em seguida, clique em Avançado e todos os padrões que você carregou estarão lá.
Na sequência, selecione a opção editar padrão e fique a vontade para redimensionar, rotacionar, aumentar ou diminuir a escala, fica ao seu critério.
E se você quiser ver em detalhes esse tutorial, é só acessar o vídeo abaixo do Canal do Youtube da Mimo Crafts;
Então é isso, pessoal! Acredito que consegui tirar todas as dúvidas de vocês e espero que tenham gostado.
Lembre-se de deixar perguntas e sugestões de conteúdo, pois esse vídeo foi gerado com base nas dúvidas e indicações de temas que vocês deixaram em nossas redes.
Cupom de Desconto é na Loja da Mimo Crafts
Realize o seu sonho de ter uma plotter de recorte ou uma Prensa Térmica Cricut Easy Press 2 ou uma Mimo Embossing ou Mimo Stamping! Consiga um cupom de desconto para comprá-las agora mesmo na Loja Online Mimo Crafts.
E continue de olho no Canal Mimo Crafts no Youtube, pois, toda quarta feira, sempre às 20h, tem vídeo novo para te levar mais longe no seu negócio craft!
São dicas de uso de equipamentos e ferramentas Cricut e Mimo, passo a passo com arquivos gratuitos, divulgação dos lançamentos de produtos imperdíveis e muito mais para você!
Um super beijãooo e até a próxima!

Recomendados para você

Design Space – Conheça a Comunidade Cricut
Olá! Eu sou a Larissa Minassa. Este post começa uma série em que vou falar sobre o Design Space, que...
08 out 2019
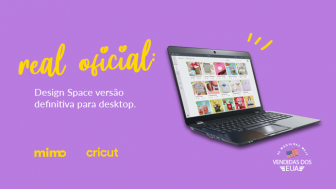
Cricut lança Design Space Offline
A versão offline do Cricut Design Space é um dos mais recorrentes pedidos de quem utiliza a marca. A versão...
21 jan 2020

Programa Cricut: Saiba tudo Sobre o Design Space
Que tal estar por dentro todos os segredos dentro do programa Cricut? Foi pensando em você que nós da Mimo...
13 fev 2020

Cricut Design Space – Como Usar Ferramentas
Heeeey, pessoal do Blog da Mimo! Neste post, vou ensinar como usar as seguintes ferramentas do Programa Cricut Design Space:...
28 abr 2021

Máquina de Fazer Plastificação – Mimo Stamping – A3/A4/A5
Heeyyy, pessoal do Blog da Mimo! Antes de mais nada, me conta, como vocês estão? No post de hoje, eu...
19 maio 2021

Cricut Design Space – Como Usar Textos e Formas
Heeyyy, pessoal do Blog da Mimo! Primeiramente, hoje, eu trouxe um conteúdo bem legal de como usar Textos e Formas...
09 jun 2021

Cricut Design Space – Print And Cut com Arquivos Externos
Olá, galera! Bom, hoje iremos para a terceira e última parte sobre a série Print and Cut com a Cricut...
14 jul 2021

Cricut Explore Air 2 – Como Instalar e Usar
Olá, galerinha do Blog. Tudo bem com vocês? Bom, no vídeo de hoje, eu vou falar com você que comprou...
16 jul 2021

Como Fazer Chaveiros para Vender – DIY com a Mini Easy Press
Heey, pessoal do Blog da Mimo! Antes de mais nada, me conta aí, como vocês estão? Para agitarmos nossa semana,...
16 jul 2021

Lâmina de Corte Extraprofundo Cricut Maker – Saiba Tudo Sobre
Heeey, pessoal do Blog da Mimo. Como vocês estão? Hoje, eu vim com um assunto que vocês pedem muito que...
19 jul 2021

Como Usar Imagens e Padrões de Preenchimento – Cricut Design Space
Heeey, pessoal do Blog da Mimo. Tudo bem? No tutorial de hoje, nós vamos aprender Como Usar Imagens e Padrões...
10 ago 2021

Tudo Sobre Cricut Access Brasil
Heeyyy, pessoal do Blog da Mimo! Hoje, vou te contar tudo sobre o Cricut Access Brasil. Ou seja, você vai...
29 set 2021

Lembrancinha para o Dia do Livro – Molde Grátis Cricut
Oi, oi!! Tudo bem, aí? Eu sou a Pri Sathler, do Time dos Sonhos da Mimo. No post de hoje,...
05 out 2021

Programa Design Space – Remoção de Fundo e Restauração de Imagem
Heeyyy, pessoal do Blog da Mimo! Hoje, eu trouxe mais um vídeo para nossa saga do programa Design Space da Cricut....
27 out 2021

Print and Cut Grande na Cricut – Função Snap Mat Design Space
Heeeey, pessoal do Blog da Mimo! Neste post, vou te ensinar como fazer Print and Cut grande na Cricut. Usando...
13 jan 2022

Como Fazer Gravação na Cricut Maker – Lâmina de Gravação QuickSwap
Heeyyyy, pessoal do Blog da Mimo! Hoje, vou te ensinar como fazer gravação na Cricut Maker com a Lâmina de...
28 jan 2022

Cricut Maker 3 – Mais Tecnologia
Oi, oi, amiga artesã! Como você está? Eu estou aqui, cheia de novidade e querendo contar tudo pra você sobre...
26 maio 2022

Print and Cut A4 na Cricut – Como Configurar Página Inteira no Design Space
Heeeey, pessoal do Blog da Mimo! Neste post, vou te ensinar como fazer Print and Cut A4 na Cricut. Agora,...
21 jul 2022

Design Space: Tutorial Para Iniciantes
Olá, tudo bem? Se você acabou de comprar a sua tão sonhada máquina de corte Cricut e ainda não tem...
06 abr 2023

Presente Personalizado Dia das Mães – Como Fazer
Oi, oi, minha gente! Como estão? O tutorial de hoje é superespecial, vou ensinar como fazer um presente personalizado Dia...
04 maio 2023

Presente de Dia dos Namorados – Fácil de Fazer
Olá, pessoal do Blog da Mimo! Tudo bem com vocês? Neste post, vou te mostrar um presente de Dia dos...
08 jun 2023

Tudo Sobre Hat Press – Prensa Térmica
Heeeey, pessoal do Blog da Mimo! Neste post, você vai saber tudo sobre Hat Press, a prensa térmica de bonés...
28 jun 2023

Presente Dia dos Pais Simples – Como Fazer
Ei, pessoal do Blog da Mimo! Tudo bem com vocês? Nesse post, vou te mostrar um passo a passo de...
28 jul 2023

Como Fazer Velas Personalizadas – DIY Fácil
Ei, pessoal do Blog da Mimo! Neste post, vou te ensinar como fazer velas personalizadas, DIY fácil e prático. Assim,...
23 ago 2023

Como Fazer Moldura para Espelho Redondo – DIY Fácil
Ei, pessoal do Blog da Mimo! Neste post, você vai aprender como fazer moldura para espelho redondo, DIY fácil para...
13 set 2023

Como Ganhar Dinheiro Com Topo de Bolo?
Olá, tudo bem? Você quer saber como ganhar dinheiro com topo de bolo? Então, esse post é ideal para você...
11 out 2023
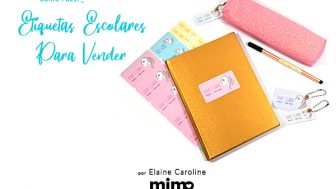
Como Fazer Etiquetas Escolares Para Vender
Oi, tudo bem com você? Neste post, você vai aprender como fazer etiquetas escolares para vender e lucrar muito no...
01 fev 2024

Cricut Explore Air 2: 5 Coisas Que Você Precisa Saber
Oieee! Nesse post, vamos te mostrar 5 coisas que você precisa saber sobre a Cricut Explore Air 2. Ou seja, essas...
03 set 2019

Máquina de Cortar Feltro – Conheça a Cricut Maker
Se você está procurando formas de simplificar seu processo de criação de artesanato, investir em uma máquina de cortar feltro...
10 set 2019

Materiais para Artesanato: Se Inspire com a Mimo
Olá! Tudo bem com vocês? Hoje vamos falar de alguns Materiais Para Artesanato. A proposta que trouxemos hoje é de...
16 set 2019

Lâminas de Corte Cricut – O Guia Completo
Oi! Eu sou a Pri Sathler, designer do Time dos Sonhos da Mimo Crafts e hoje vou contar pra vocês...
23 set 2019

Como Fazer Elefante de Feltro – Passo a Passo
Olá, galera do Blog da Mimo! Como estão? No tutorial de hoje, vou mostrar o passo a passo de...
03 out 2019

Design Space – Conheça a Comunidade Cricut
Olá! Eu sou a Larissa Minassa. Este post começa uma série em que vou falar sobre o Design Space, que...
08 out 2019

Como Fazer Almofadas Personalizadas
Oi! Eu sou a Pri Sathler, designer do Time dos Sonhos da Mimo Crafts e hoje vou te ensinar a...
15 out 2019

Tudo Sobre a Plotter de Corte Cricut Maker
Heey, galera do Blog! Hoje, vamos falar Tudo Sobre a Plotter de Corte Cricut Maker . Então, para te mostrar tudo...
17 out 2019

Cricut Maker: Utilidades e Dicas de Uso
Oi! Eu sou a Pri Sathler, designer do Time dos Sonhos da Mimo Crafts e hoje quero compartilhar com você...
21 out 2019

O que é Hot Stamping? Como Fazer Efeito Metálico
Oi! Eu sou a Pri Sathler, designer do Time dos Sonhos da Mimo Crafts, e hoje vamos fazer Hot Stamping....
24 out 2019

Cricut Explore Air 2: Máquina para Scrapbook
Heeey gente, tudo bem? Aqui quem fala é a Larissa Minassa e a Mih Pocket. Nós somos designers do Time...
29 out 2019

Como Fazer Embossing: Materiais, Técnicas e Dicas
Oi! Eu sou a Pri Sathler, designer do Time dos Sonhos da Mimo Crafts , e hoje vamos aprender a...
31 out 2019

Estamparia: Como Usar Stencil para Pintura em Tecido
Oi! Eu sou a Pri Sathler, designer do Time dos Sonhos da Mimo Crafts e hoje quero te ensinar a...
14 jan 2020

Materiais para Papelaria Personalizada – Como Começar
Está preparando o seu negócio de personalizados? Então, não deixe de ler este post sobre "Materiais para Papelaria Personalizada -...
16 jan 2020
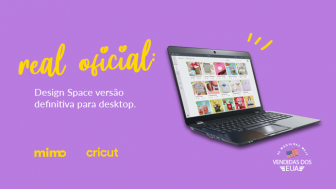
Cricut lança Design Space Offline
A versão offline do Cricut Design Space é um dos mais recorrentes pedidos de quem utiliza a marca. A versão...
21 jan 2020

Máquina de Embossing – Como Fazer Relevo Com a Mimo Embossing
Oiêêê!!! Bora que hoje o papo vai ser bom e cheio de detalhes! Eu sou a Larissa Minassa, Empreendedora Criativa,...
27 jan 2020

Programa Cricut: Saiba tudo Sobre o Design Space
Que tal estar por dentro todos os segredos dentro do programa Cricut? Foi pensando em você que nós da Mimo...
13 fev 2020

Como Fazer Tiara de carnaval de Sereia com CRICUT – DIY
Heey, galera Blog! Hoje em vim aqui para falar sobre um DIY lindo! Vamos aprender a fazer uma Tiara de...
19 fev 2020

Como Cortar Tecido na Cricut Explore Air 2
Oi oi! Eu sou a Pri Sathler, designer do Time dos Sonhos da Mimo Crafts e hoje eu vamos aprender...
04 mar 2020

Como Fazer Print and Cut Perfeito na Cricut
Oi, oi, Galera! Aqui é Larissa Minassa, e estou de volta para ensinar vocês a Como Fazer Print And Cut...
28 abr 2020

Máquina de Cortar Tecido: Conheça a Cricut Maker
Heey, galera do Blog. Hoje, vamos conhecer melhor a Cricut Maker, para vocês verem como ela é perfeita para cortar...
05 maio 2020

Plastificadora: Como Fazer Plastificação na Mimo Stamping
Oi oi! Hoje, vamos falar sobre plastificadora! Sendo assim, eu vou ensinar vocês a como fazer plastificação na Mimo Stamping!!...
14 maio 2020

Máquina de Cortar Feltro Cricut Maker
Heey, galera do Blog! Hoje em vim aqui para falar tudo que você precisa saber sobre a Plotter de Corte...
20 maio 2020

Prensa Térmica: Conheça a Cricut Easy Press
Olá queridos, como vocês estão? Bem, hoje nós viemos trazer muitas informações sobre uma ferramenta simples, prática porém inovadora. Assim,...
28 maio 2020

Prensa Térmica: Saiba tudo sobre a Easy Press 2
Heey, galera do Blog! Hoje em vim aqui para falar sobre a Prensa Térmica Cricut Easy Press 2. Eu amo...
09 jun 2020

Máquina de Cartonagem: Como Cortar Materiais Espessos na Cricut Maker
Heey, galera do Blog! Hoje em vim aqui para falar sobre essa Máquina de Cartonagem, que já é o meu...
20 jul 2020

Como Fazer Mini Álbum Personalizado – Arquivo Grátis
Heey, galera do Blog! Hoje em vim aqui para ensinar a Vocês a Como Fazer um Mini Álbum Personalizado com...
05 ago 2020

Como Fazer Scrapbook: Dicas, Equipamentos e Ferramentas
Olá, galera do Blog da Mimo. Tudo bem com vocês? No post de hoje, vamos aprender a como fazer scrapbook....
17 ago 2020

Como Personalizar Garrafas com Vinil Adesivo
Heey, galera do Blog! Tudo bem? Hoje em vim aqui para ensinar vocês a Como Personalizar Garrafas com Vinil Adesivo....
30 set 2020

Como Fazer Presente de Dia das Crianças
Oi, oi! Eu sou a Pri Sathler, do Time dos Sonhos Mimo Crafts, e eu preparei um projeto super divertido de presente...
09 out 2020

Como Fazer Laminação a Quente na Mimo Stamping
Oi, oi! Eu sou a Pri Sathler, do Time dos Sonhos Mimo Crafts. E hoje, nós vamos conversar sobre como fazer laminação...
03 nov 2020

Cricut Maker: 10 Coisas que Você Precisa Saber
Oi! Eu sou a Pri Sathler, do Time dos Sonhos Mimo Crafts. Hoje, vou compartilhar 10 coisas que você precisa saber sobre...
05 nov 2020

Material para Costura – Melhores Ferramentas
Ei! Tudo bem? Eu sou a Paty Moura, do Time dos Sonhos Mimo Crafts. E, no vídeo deste post, você...
11 nov 2020

Mesa de Luz Cricut – Unboxing e Como Usar
Oi, Oi, galera do Blog Mimo! Tudo bem? Neste post, vou te mostrar tudo sobre o Unboxing da Mesa de...
20 jan 2021

Tudo Sobre Sublimação Infusible Ink Cricut
Oi, oi!! O assunto de agora é simplesmente tudo sobre sublimação Infusible Ink Cricut. Ou seja, a ideia é que...
21 jan 2021

Base de Corte e Vinco Mimo – Como Usar?
Oi, oi! Neste post, vou te contar tudo sobre a nova Base de Corte e Vinco com Trimmer - Mimo....
03 fev 2021

Aerógrafo Elétrico USB Mimo – Acabamento Perfeito
Heeeey, pessoal do Blog da Mimo! Neste post, vou contar tudo sobre o Kit de Aerógrafo Elétrico USB - Mimo....
04 fev 2021

Melhor Máquina de Fazer Adesivos – Cricut
Ei! Tudo bem? Agora, vou te apresentar a melhor máquina de fazer adesivos da Cricut! Você vai ver como é...
10 fev 2021
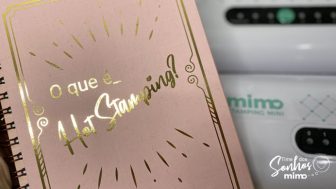
O que é Hot Stamping?
Oi, gente! Neste passo a passo de hoje, vou te ensinar o que é hot stamping e como fazê-lo usando...
25 fev 2021

Como Fazer Relevo em Materiais Especiais
Oi, oi!! O papo de hoje é sobre como fazer relevo em materiais especiais, sem ser papel, tais como EVA,...
04 mar 2021

10 Motivos para Trabalhar com Feltro para Iniciantes
Oi! Tudo bem? Neste post, vamos te mostrar 10 motivos para trabalhar com feltro. Então, você vai ver que, mesmo...
09 mar 2021

Cricut Design Space – Como Usar Ferramentas
Heeeey, pessoal do Blog da Mimo! Neste post, vou ensinar como usar as seguintes ferramentas do Programa Cricut Design Space:...
28 abr 2021

Papel para Artesanato Color Pop – Mimo
Oi, oi!! Hoje, o assunto é novidade incrível!! É coisa boa demais! Me diz aqui, você já está sabendo do...
03 maio 2021

Como Fazer Emboss Caseiro – Pó para Embossing Mimo
Oi, oi!! O papo de hoje é sobre Como Fazer Emboss Caseiro com Pó para Embossing Mimo! Primeiramente, "Embossing" é...
18 maio 2021

Como Imprimir em Papel Colorido – Color Pop Mimo
Oi, oi!! O papo hoje é sobre Como Imprimir em Papel Colorido Color Pop, nova linha de papéis exclusivos e...
01 jun 2021

Aprenda Como Fazer Scrapbook: Quais Materiais Usar?
Heyyyy, pessoal do Blog da Mimo! No post de hoje, Aprenda Como Fazer Scrapbook de uma uma maneira muito prática...
02 jun 2021

Papel para Print and Cut – Color Pop Mimo é o Melhor!
Oi, genteeee! Neste post, eu vou falar sobre Papel para Print and Cut e porque o Color Pop Mimo é...
04 jun 2021

Papel Transfer para Tecido: Qual o Melhor?
Oi, oi!! Hoje, eu vou te contar absolutamente tudo sobre qual o melhor papel transfer para tecido para você usar...
08 jun 2021

Cricut Design Space – Como Usar Textos e Formas
Heeyyy, pessoal do Blog da Mimo! Primeiramente, hoje, eu trouxe um conteúdo bem legal de como usar Textos e Formas...
09 jun 2021

Cricut Joy – Tudo Sobre Esta Plotter de Corte
Oi oi! Como vocês estão? Hoje, o assunto é entender tudo sobre a plotter de corte Cricut Joy. O equipamento...
10 jun 2021

Papel Fotográfico para Personalizados – Vantagens
Heeeey, pessoal do Blog Mimo Crafts! Sabem que dia é hoje? Dia de falar sobre o Papel Fotográfico para Personalizados...
16 jun 2021

Furadores de Canto de Papel – Como Usar
Oi, oi! Neste post, vou apresentar para vocês os Furadores de Canto de Papel da Mimo. Isto é, irei ensinar...
30 jun 2021

Papel Vegetal Mimo – DIY com Lembrancinhas Personalizadas
Heey, pessoal! Antes de mais nada, como vocês estão? Sejam bem-vindos para mais um conteúdo aqui no Blog da Mimo. ...
15 jul 2021