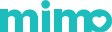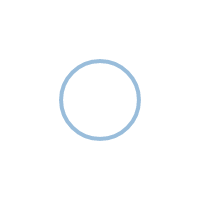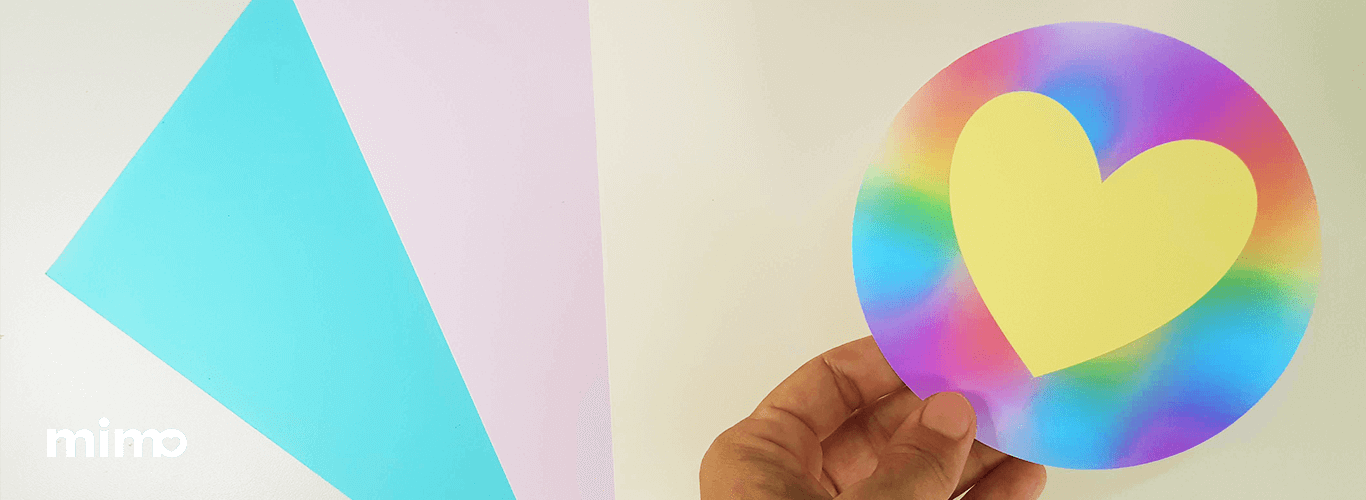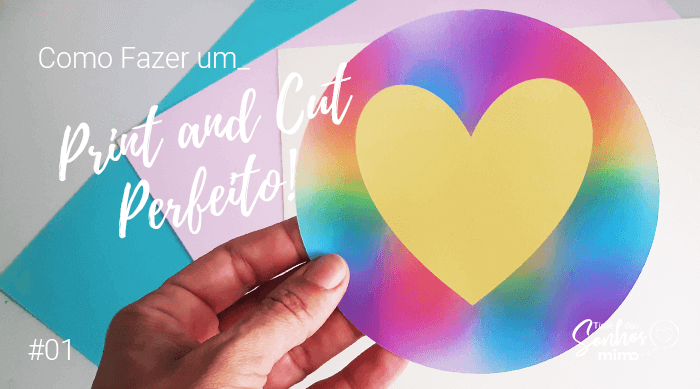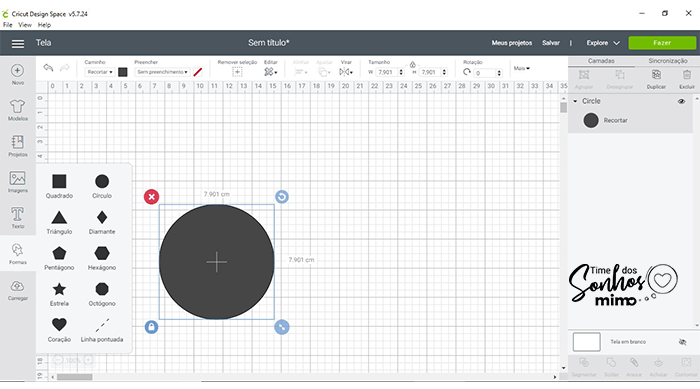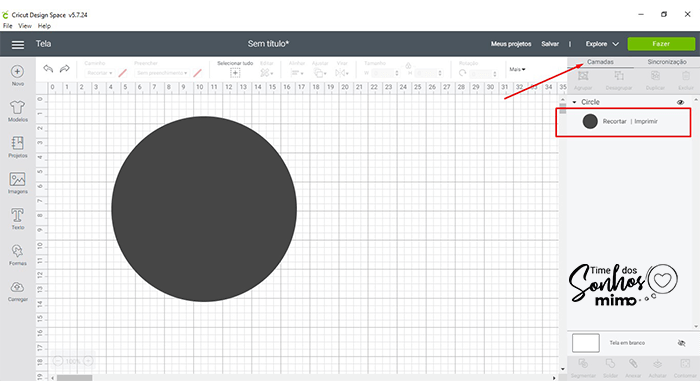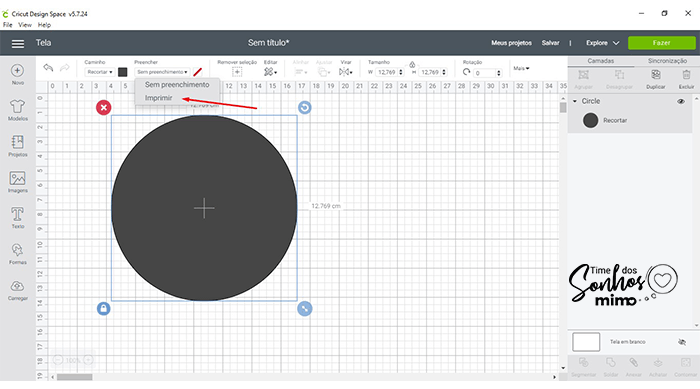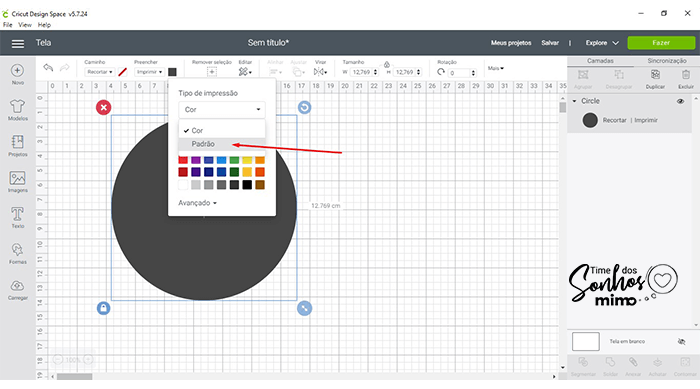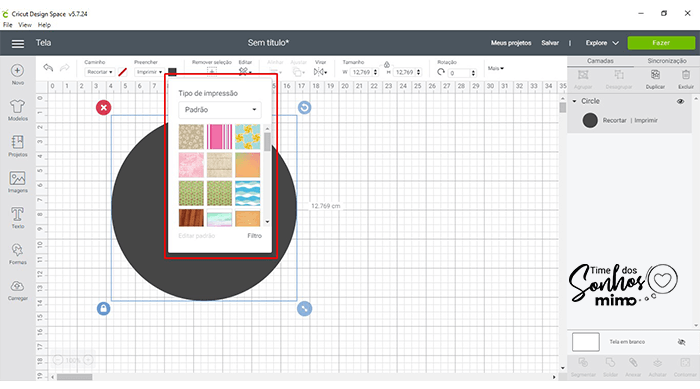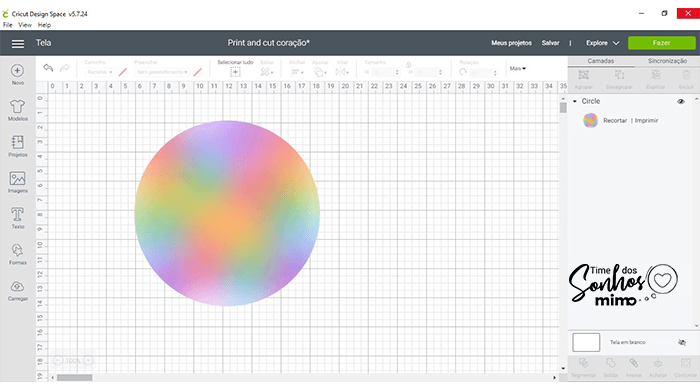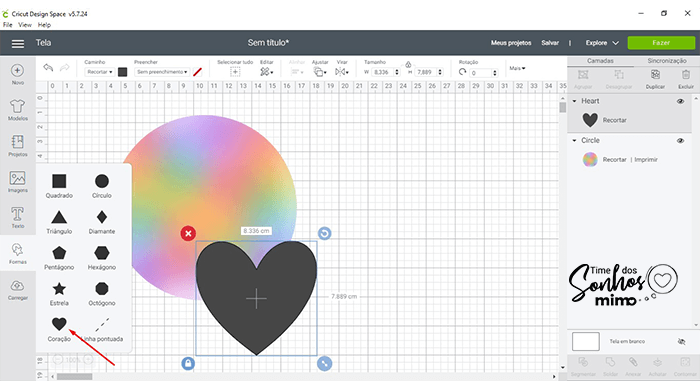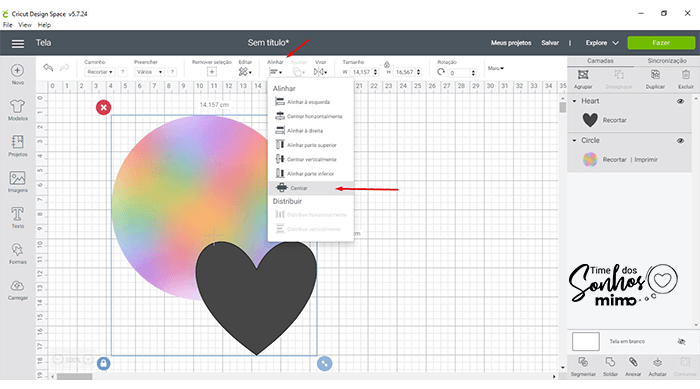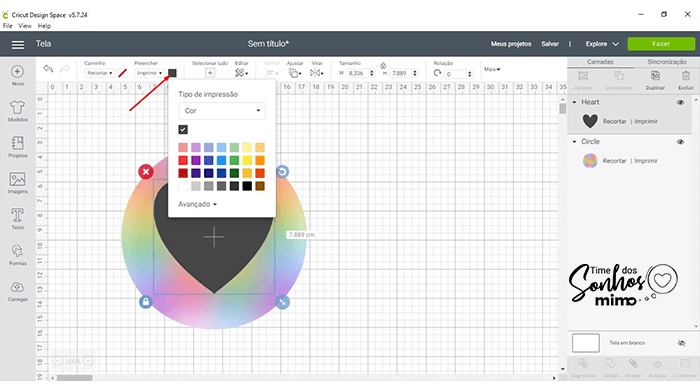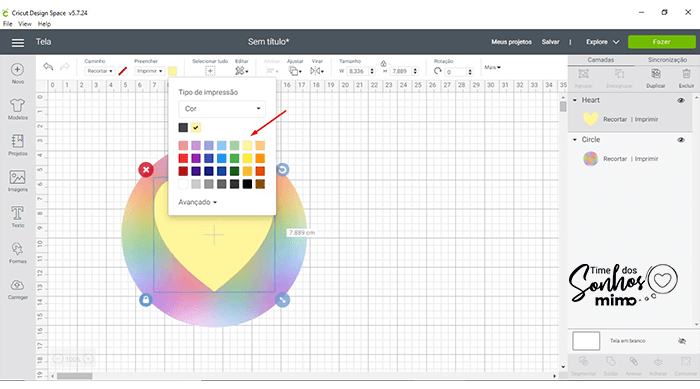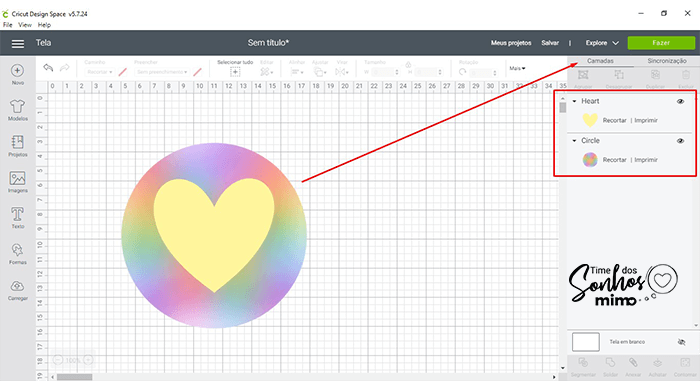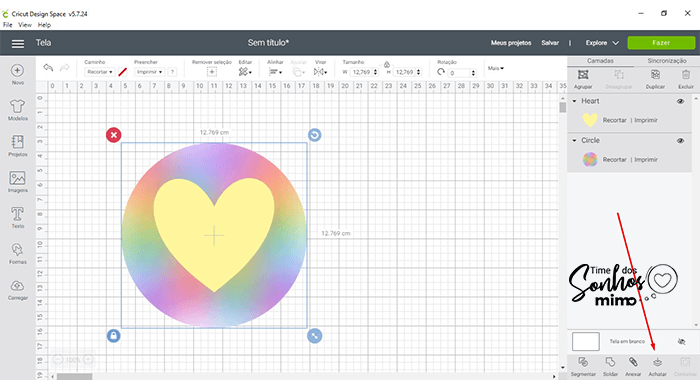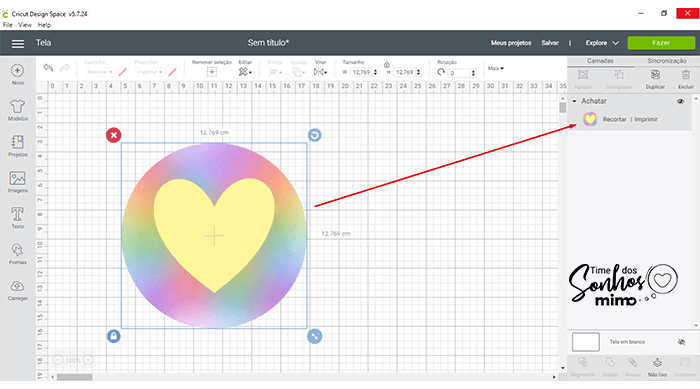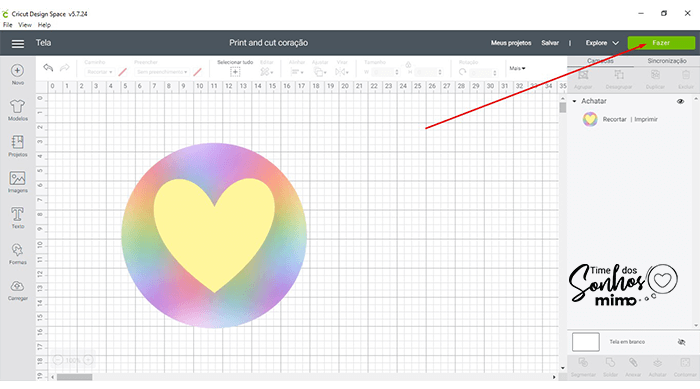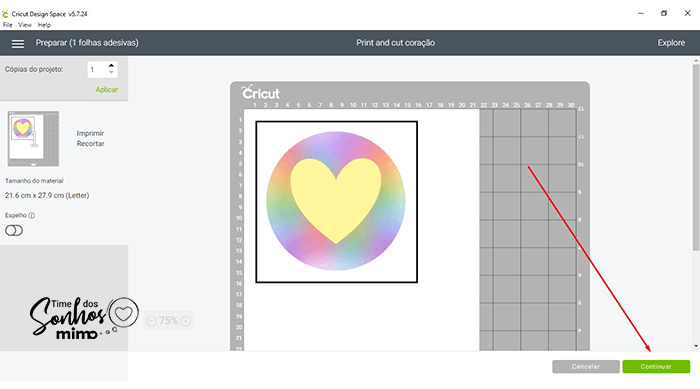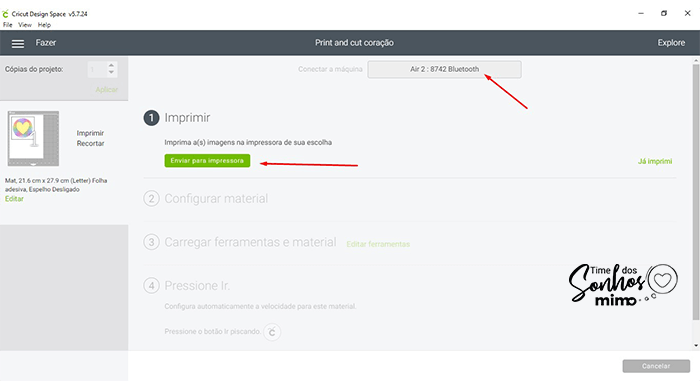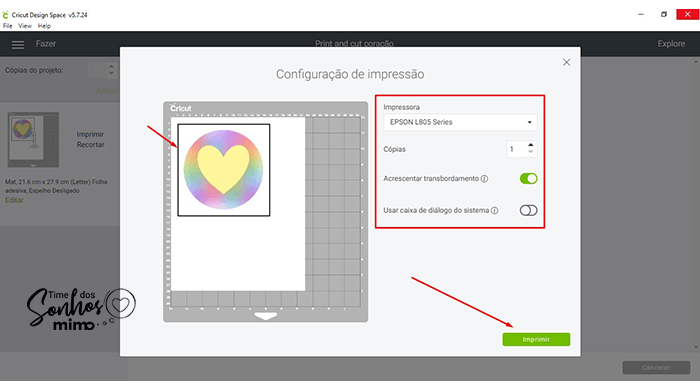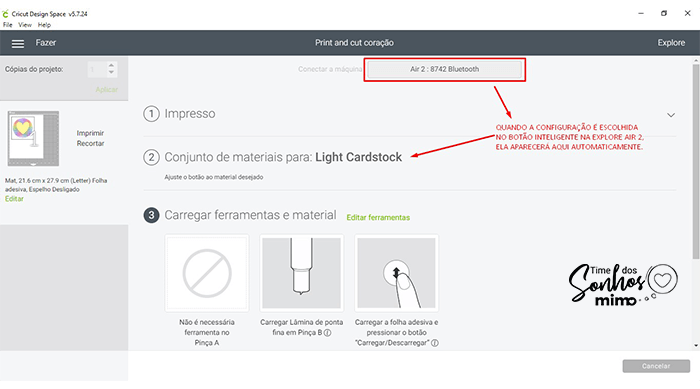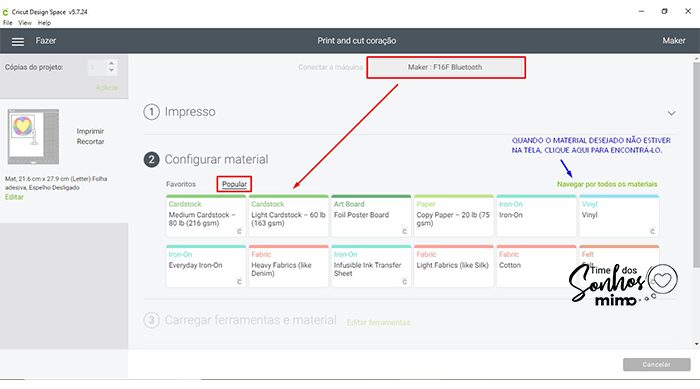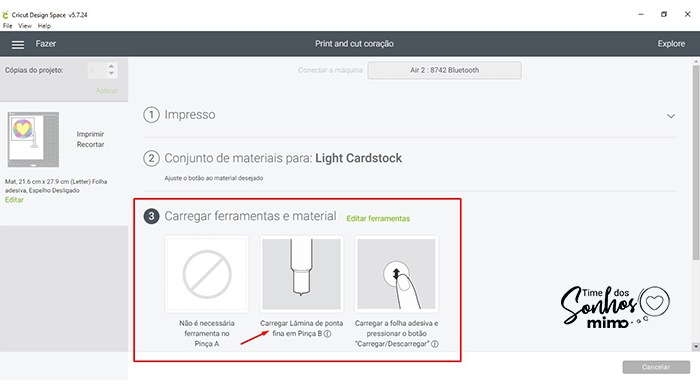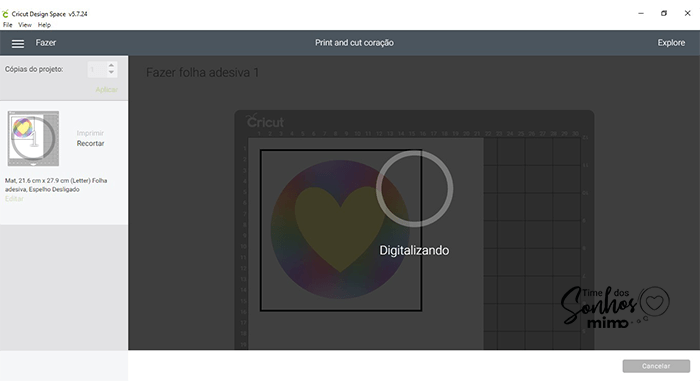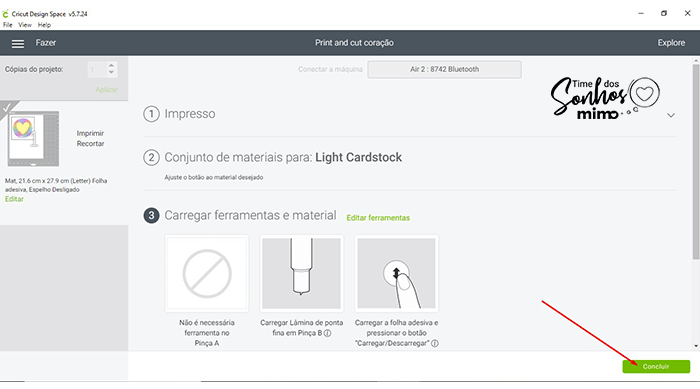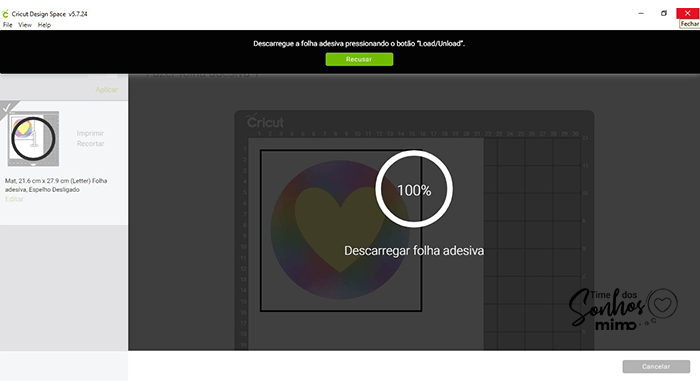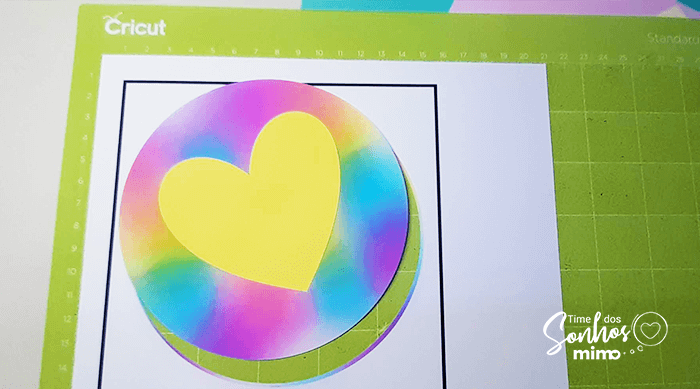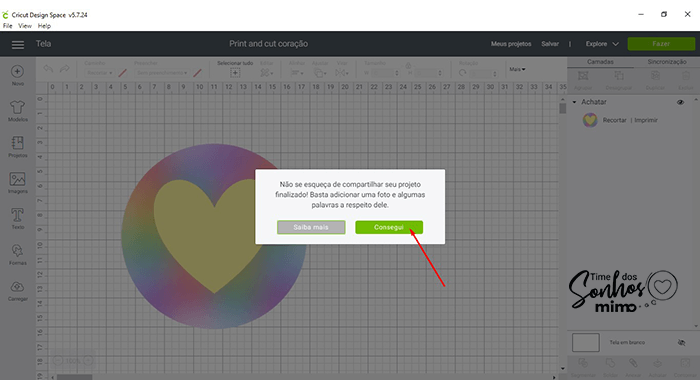3
0
Oi, oi, Galera! Aqui é Larissa Minassa, e estou de volta para ensinar vocês a Como Fazer Print And Cut Perfeito. Eu tenho uma perguntinha para vocês… Quem aí trabalha com Scrap Festas?
Há algum tempo eu responderia: Eeeeeuuuuu! Porque eu simplesmente era apaixonada pelo o que fazia, mas com o passar do tempo descobri que era mais apaixonada ainda por ensinar!
E é por isso que estou aqui! Para te ensinar o que já fiz muito e que me ajudou a viver do meu trabalho durante muito tempo: o “print and cut” ou impressão e corte.
Existem algumas possibilidades de aplicar o print and cut e criar artes incríveis!
Por isso, eu vou fazer uma sequência de conteúdos sobre Print and Cut para te ensinar as três principais, que são:
- A primeira delas é como estampar formas básicas.
- A segunda é como estampar criando a arte em uma caixinha dentro do Cricut Design Space.
- E a terceira, é como estampar uma caixa trazendo tanto o arquivo de corte como uma arte pronta de fora do Design Space.
Dessa forma, neste post, você vai conhecer a primeira possibilidade. Eu decidi fazer desta forma para que você conheça a base de tudo e também para que o aprendizado seja leve e gradativo. Continue sempre com a gente para ir aprendendo passo a passo.
Para imprimir e recortar você vai precisar de:
- Cricut Explore Air 2 ou Cricut Maker
- Papel Fotográfico a Prova de Água Mimo
- Uma impressora de sua preferência.
Como Fazer o Print and Cut Perfeito na Cricut
Nós vamos começar essa sequência de posts falando das formas básicas, porque com elas você pode criar apliques, tags, adesivos ou o que quiser para imprimir e recortar.
Abaixo eu citei detalhadamente cada passo para você fazer o Print And Cut perfeito na Cricut.
PRINT AND CUT: COMO ESTAMPAR FORMAS BÁSICAS
Primeiramente, no Menu esquerdo, vá até a opção “Formas” e crie uma forma básica. Eu escolhi um círculo, mas pode ser qualquer outra forma de sua preferência.
Após isso, salve o arquivo clicando na opção “Salvar” no canto direito da Barra Superior Escura da sua tela.
Abrirá um campo para nomear seu arquivo. Após nomeá-lo clique em “Salvar”.
Antes de começarmos uma dica super importante: observe sempre o Painel “Camadas” no canto direito da sua área de trabalho. Ele será extremamente útil para você!
Agora, com o objeto selecionado, escolha a opção “Imprimir” localizada no Menu Superior “Preencher”.
Ao lado do box “Imprimir” tem um quadradinho que neste momento está na cor da forma. Clique nele e mude para a opção “Padrão”.
Ao escolher a opção “Padrão” uma caixa com todas as estampas do Programa ou que você já tenha baixado aparecerão ali. No entanto, atenção! Neste painel, existem estampas gratuitas e pagas.
Por isso, se as pagas forem escolhidas, um comando de compra aparecerá na sua tela ao mandar fazer o corte.
Mimo Dica:
Se você não sabe como baixar uma estampa ou como chamamos no Programa, um Padrão de Preenchimento, fique ligadinho com a gente que será conteúdo para um próximo post onde ensinarei “Como trabalhar com Padrões de Preenchimento no Cricut Design Space”.
Escolha uma estampa de sua preferência. Pode levar uns segundinhos para carregar, é normal.
Eu já poderia te ensinar a cortar essa impressão, mas como você vai conhecer como estampar e criar artes em uma caixa nos próximos posts, preciso te mostrar os fundamentos básicos. Isso porque, depois você só precisará reaplicá-lo em formas mais complexas. Fica comigo que agora é o “pulo do gato”!
Como Editar Imagens no Design Space
Vamos adicionar outra forma básica no centro do círculo. Um coração, por exemplo. Para isso, clique novamente na opção “Formas” do Menu Esquerdo e escolha o coração.
Para centralizar as formas, selecione as duas, vá ao Menu Superior e clique na opção “Alinhar” e depois escolha “Centrar”.
Veja como a centralização dos objetos fica certinha!
Selecione o coração e vá novamente na opção “Preencher” no Menu Superior e clique em “Imprimir”.
Agora vamos mudar a cor do coração. Clique novamente no quadradinho cinza escuro ao lado do box “Imprimir” e escolha a cor de sua preferência.
Eu escolhi a amarelinha clara.
Depois de escolher a cor, clique fora do objeto para ocultar o painel.
MUITO IMPORTANTE!
Observe no painel “Camadas” no canto direito e veja que tanto o círculo, como o coração estão com as configurações “Recortar | Imprimir”, ou seja, se mandarmos cortar, mesmo que estejam um sobre o outro na área de trabalho eles continuam sendo dois objetos e sendo assim a Cricut cortará ambas as formas. Neste exemplo não é isso que faremos! Queremos imprimir as duas formas, mas cortar apenas em volta do círculo.
Como Preparar Arquivo para Print And Cut
Para isso, selecione os dois objetos e clique no botão “Achatar” no canto direito inferior da sua área de trabalho.
* Este comando significa que você vai planificar os dois objetos, como se eles se fundissem sem perderem suas formas originais.
Observem agora como o objeto ficou no Painel de “Camadas” no canto direito da tela. Ele virou um só objeto com o com a configuração “Imprimir | Recortar”. Isso significa que ele já está cortando somente em volta do círculo como queremos.
Como Imprimir e Cortar na Cricut
Então, bora cortar!
Primeiramente, é importante informar que na data em que esse post foi criado o print and cut nos equipamentos Cricut são feitos em formato Carta num tamanho máximo de corte de 17,142 x 23,492 cm.
Clique no botão “Fazer” no canto superior direito da sua tela. Certifique-se, neste momento, que sua máquina esteja ligada e devidamente conectada via cabo USB ou Bluetooth.
Por aqui, o Bluetooth é meu preferido porque elimina fios da minha bancada de trabalho. E o melhor, ele já vem integrado em sua Cricut!
Essa é a área de corte. Aguarde a conexão com a máquina. Estou usando minha Cricut Explore Air 2, mas se a sua é a Maker, não se preocupe, já que o procedimento é o mesmo.
Observe uma margem preta em volta do arquivo. Ela é como se fosse uma marca de registro. Sendo assim, é por meio dela que a Cricut fará a leitura do local exato onde o corte deverá ser feito. Essa margem varia de acordo com o tamanho do arquivo.
Como Imprimir Uma Imagem do Design Space
Após os passos anteriores, clique em “Continuar” no canto inferior direito da tela.
Agora é hora de enviar para a Impressora! Clique no botão “Enviar para impressora”.
Abrirá uma nova janela chamada “Configuração de Impressão” e nela, há algumas opções:
- Impressora: onde você escolherá a impressora que utilizará no trabalho.
- Número de cópias: defina aqui a quantidade que precisará.
- Acrescentar transbordamento: esta opção é extremamente útil, pois acrescenta automaticamente a sangria no arquivo. (Sempre teste se o seu trabalho vai ficar melhor com ou sem sangria.)
- Usar caixa de diálogo do sistema: esta opção é caso você queira que sua janela de impressão padrão do computador apareça para que mande imprimir por ela. Eu não a utilizo, mas caso queira utilizá-la, tudo bem.
Dica:
Ao escolher esta opção, depois de clicar em “Imprimir” sua caixa de diálogo de impressão poderá ser exibida atrás do Design Space.
Depois de tudo configurado, clique em “Imprimir”.
Configurações de Corte no Design Space
Depois do arquivo impresso, é hora de configurar o material para o corte. Eu Utilizei o Papel Fotográfico a Prova de Água Mimo – 180g.
Para esse material siga os passos abaixo:
Para quem tem a Cricut Explore Air 2, basta posicionar o Botão Inteligente na posição “Light Cardstock”.
Mimo Dica:
Quando o botão de “Liga/Desliga” está com a cor azul, significa que você está conectado à máquina através do Bluetooth.
No entanto, quando você for recortar materiais que não estão disponíveis no Painel Inteligente, posicione o botão na opção “Custom” e siga os passos abaixo também utilizados na Maker.
Para quem tem a Cricut Maker, clique na opção “Light Cardstock” normalmente já visível na tela principal.
Quando precisar cortar algum material que não estiver na tela principal, basta clicar em “Navegar por todos os materiais” e localizá-lo.
Observe que após configurar o material, a Cricut começa a piscar a luz para carregamento da base de corte.
Com o material configurado, é hora de colocar o papel na base de corte, carregar a ferramenta de acordo com a orientação na tela e carregar a base na Cricut pressionando o botão que está piscando.
Pressione o botão de “C” que agora estará piscando para iniciar o trabalho.
A Cricut fará a leitura da margem ao redor do arquivo (digitalizando) e em seguida iniciará o corte. Você pode acompanhar todo o processo na tela.
Pronto! Seu print and cut esté feito e perfeito! Clique em “Concluir”.
Descarregue a base de corte.
Observe que usei o transbordamento quando configurei a impressão. Isso quer dizer que optei por usar a sangria, você pode perceber claramente na foto abaixo.
- Para finalizar clique em “Consegui”.
Agora é sua vez de praticar! Aproveite este conteúdo e faça suas criações! Conte e mostre pra gente o que anda fazendo por aí com essa técnica!
Ah! E fique ligadinha(o) nas próximas postagens para conhecer mais sobre o Print and Cut e também em nossas Redes Sociais para ficar por dentro de todas as novidades e informações e extrair o máximo de seus equipamentos Cricut.
Cupom de Desconto é na Loja Mimo Crafts
Grande abraço e até mais!
Larissa Minassa

Recomendados para você

Cricut Explore Air 2: 5 Coisas Que Você Precisa Saber
Oieee! Nesse post, vamos te mostrar 5 coisas que você precisa saber sobre a Cricut Explore Air 2. Ou seja, essas...
03 set 2019

Máquina de Cortar Feltro – Conheça a Cricut Maker
Se você está procurando formas de simplificar seu processo de criação de artesanato, investir em uma máquina de cortar feltro...
10 set 2019

Materiais para Artesanato: Se Inspire com a Mimo
Olá! Tudo bem com vocês? Hoje vamos falar de alguns Materiais Para Artesanato. A proposta que trouxemos hoje é de...
16 set 2019

Lâminas de Corte Cricut – O Guia Completo
Oi! Eu sou a Pri Sathler, designer do Time dos Sonhos da Mimo Crafts e hoje vou contar pra vocês...
23 set 2019

Como Fazer Elefante de Feltro – Passo a Passo
Olá, galera do Blog da Mimo! Como estão? No tutorial de hoje, vou mostrar o passo a passo de...
03 out 2019

Design Space – Conheça a Comunidade Cricut
Olá! Eu sou a Larissa Minassa. Este post começa uma série em que vou falar sobre o Design Space, que...
08 out 2019

Como Fazer Almofadas Personalizadas
Oi! Eu sou a Pri Sathler, designer do Time dos Sonhos da Mimo Crafts e hoje vou te ensinar a...
15 out 2019

Tudo Sobre a Plotter de Corte Cricut Maker
Heey, galera do Blog! Hoje, vamos falar Tudo Sobre a Plotter de Corte Cricut Maker . Então, para te mostrar tudo...
17 out 2019

Cricut Maker: Utilidades e Dicas de Uso
Oi! Eu sou a Pri Sathler, designer do Time dos Sonhos da Mimo Crafts e hoje quero compartilhar com você...
21 out 2019

O que é Hot Stamping? Como Fazer Efeito Metálico
Oi! Eu sou a Pri Sathler, designer do Time dos Sonhos da Mimo Crafts, e hoje vamos fazer Hot Stamping....
24 out 2019

Cricut Explore Air 2: Máquina para Scrapbook
Heeey gente, tudo bem? Aqui quem fala é a Larissa Minassa e a Mih Pocket. Nós somos designers do Time...
29 out 2019

Como Fazer Embossing: Materiais, Técnicas e Dicas
Oi! Eu sou a Pri Sathler, designer do Time dos Sonhos da Mimo Crafts , e hoje vamos aprender a...
31 out 2019

Estamparia: Como Usar Stencil para Pintura em Tecido
Oi! Eu sou a Pri Sathler, designer do Time dos Sonhos da Mimo Crafts e hoje quero te ensinar a...
14 jan 2020

Materiais para Papelaria Personalizada – Como Começar
Está preparando o seu negócio de personalizados? Então, não deixe de ler este post sobre "Materiais para Papelaria Personalizada -...
16 jan 2020
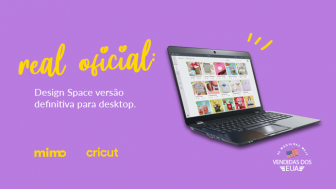
Cricut lança Design Space Offline
A versão offline do Cricut Design Space é um dos mais recorrentes pedidos de quem utiliza a marca. A versão...
21 jan 2020

Máquina de Embossing – Como Fazer Relevo Com a Mimo Embossing
Oiêêê!!! Bora que hoje o papo vai ser bom e cheio de detalhes! Eu sou a Larissa Minassa, Empreendedora Criativa,...
27 jan 2020

Programa Cricut: Saiba tudo Sobre o Design Space
Que tal estar por dentro todos os segredos dentro do programa Cricut? Foi pensando em você que nós da Mimo...
13 fev 2020

Como Fazer Tiara de carnaval de Sereia com CRICUT – DIY
Heey, galera Blog! Hoje em vim aqui para falar sobre um DIY lindo! Vamos aprender a fazer uma Tiara de...
19 fev 2020

Como Cortar Tecido na Cricut Explore Air 2
Oi oi! Eu sou a Pri Sathler, designer do Time dos Sonhos da Mimo Crafts e hoje eu vamos aprender...
04 mar 2020

Como Fazer Print and Cut Perfeito na Cricut
Oi, oi, Galera! Aqui é Larissa Minassa, e estou de volta para ensinar vocês a Como Fazer Print And Cut...
28 abr 2020

Máquina de Cortar Tecido: Conheça a Cricut Maker
Heey, galera do Blog. Hoje, vamos conhecer melhor a Cricut Maker, para vocês verem como ela é perfeita para cortar...
05 maio 2020

Plastificadora: Como Fazer Plastificação na Mimo Stamping
Oi oi! Hoje, vamos falar sobre plastificadora! Sendo assim, eu vou ensinar vocês a como fazer plastificação na Mimo Stamping!!...
14 maio 2020

Máquina de Cortar Feltro Cricut Maker
Heey, galera do Blog! Hoje em vim aqui para falar tudo que você precisa saber sobre a Plotter de Corte...
20 maio 2020

Prensa Térmica: Conheça a Cricut Easy Press
Olá queridos, como vocês estão? Bem, hoje nós viemos trazer muitas informações sobre uma ferramenta simples, prática porém inovadora. Assim,...
28 maio 2020

Prensa Térmica: Saiba tudo sobre a Easy Press 2
Heey, galera do Blog! Hoje em vim aqui para falar sobre a Prensa Térmica Cricut Easy Press 2. Eu amo...
09 jun 2020

Máquina de Cartonagem: Como Cortar Materiais Espessos na Cricut Maker
Heey, galera do Blog! Hoje em vim aqui para falar sobre essa Máquina de Cartonagem, que já é o meu...
20 jul 2020

Como Fazer Mini Álbum Personalizado – Arquivo Grátis
Heey, galera do Blog! Hoje em vim aqui para ensinar a Vocês a Como Fazer um Mini Álbum Personalizado com...
05 ago 2020

Como Fazer Scrapbook: Dicas, Equipamentos e Ferramentas
Olá, galera do Blog da Mimo. Tudo bem com vocês? No post de hoje, vamos aprender a como fazer scrapbook....
17 ago 2020

Como Personalizar Garrafas com Vinil Adesivo
Heey, galera do Blog! Tudo bem? Hoje em vim aqui para ensinar vocês a Como Personalizar Garrafas com Vinil Adesivo....
30 set 2020

Como Fazer Presente de Dia das Crianças
Oi, oi! Eu sou a Pri Sathler, do Time dos Sonhos Mimo Crafts, e eu preparei um projeto super divertido de presente...
09 out 2020

Como Fazer Laminação a Quente na Mimo Stamping
Oi, oi! Eu sou a Pri Sathler, do Time dos Sonhos Mimo Crafts. E hoje, nós vamos conversar sobre como fazer laminação...
03 nov 2020

Cricut Maker: 10 Coisas que Você Precisa Saber
Oi! Eu sou a Pri Sathler, do Time dos Sonhos Mimo Crafts. Hoje, vou compartilhar 10 coisas que você precisa saber sobre...
05 nov 2020

Material para Costura – Melhores Ferramentas
Ei! Tudo bem? Eu sou a Paty Moura, do Time dos Sonhos Mimo Crafts. E, no vídeo deste post, você...
11 nov 2020

Mesa de Luz Cricut – Unboxing e Como Usar
Oi, Oi, galera do Blog Mimo! Tudo bem? Neste post, vou te mostrar tudo sobre o Unboxing da Mesa de...
20 jan 2021

Tudo Sobre Sublimação Infusible Ink Cricut
Oi, oi!! O assunto de agora é simplesmente tudo sobre sublimação Infusible Ink Cricut. Ou seja, a ideia é que...
21 jan 2021

Base de Corte e Vinco Mimo – Como Usar?
Oi, oi! Neste post, vou te contar tudo sobre a nova Base de Corte e Vinco com Trimmer - Mimo....
03 fev 2021

Aerógrafo Elétrico USB Mimo – Acabamento Perfeito
Heeeey, pessoal do Blog da Mimo! Neste post, vou contar tudo sobre o Kit de Aerógrafo Elétrico USB - Mimo....
04 fev 2021

Melhor Máquina de Fazer Adesivos – Cricut
Ei! Tudo bem? Agora, vou te apresentar a melhor máquina de fazer adesivos da Cricut! Você vai ver como é...
10 fev 2021
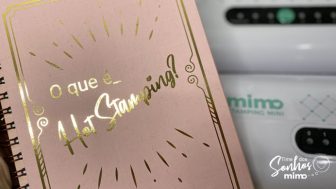
O que é Hot Stamping?
Oi, gente! Neste passo a passo de hoje, vou te ensinar o que é hot stamping e como fazê-lo usando...
25 fev 2021

Como Fazer Relevo em Materiais Especiais
Oi, oi!! O papo de hoje é sobre como fazer relevo em materiais especiais, sem ser papel, tais como EVA,...
04 mar 2021

10 Motivos para Trabalhar com Feltro para Iniciantes
Oi! Tudo bem? Neste post, vamos te mostrar 10 motivos para trabalhar com feltro. Então, você vai ver que, mesmo...
09 mar 2021

Cricut Design Space – Como Usar Ferramentas
Heeeey, pessoal do Blog da Mimo! Neste post, vou ensinar como usar as seguintes ferramentas do Programa Cricut Design Space:...
28 abr 2021

Papel para Artesanato Color Pop – Mimo
Oi, oi!! Hoje, o assunto é novidade incrível!! É coisa boa demais! Me diz aqui, você já está sabendo do...
03 maio 2021

Como Fazer Emboss Caseiro – Pó para Embossing Mimo
Oi, oi!! O papo de hoje é sobre Como Fazer Emboss Caseiro com Pó para Embossing Mimo! Primeiramente, "Embossing" é...
18 maio 2021

Como Imprimir em Papel Colorido – Color Pop Mimo
Oi, oi!! O papo hoje é sobre Como Imprimir em Papel Colorido Color Pop, nova linha de papéis exclusivos e...
01 jun 2021

Aprenda Como Fazer Scrapbook: Quais Materiais Usar?
Heyyyy, pessoal do Blog da Mimo! No post de hoje, Aprenda Como Fazer Scrapbook de uma uma maneira muito prática...
02 jun 2021

Papel para Print and Cut – Color Pop Mimo é o Melhor!
Oi, genteeee! Neste post, eu vou falar sobre Papel para Print and Cut e porque o Color Pop Mimo é...
04 jun 2021

Papel Transfer para Tecido: Qual o Melhor?
Oi, oi!! Hoje, eu vou te contar absolutamente tudo sobre qual o melhor papel transfer para tecido para você usar...
08 jun 2021

Cricut Design Space – Como Usar Textos e Formas
Heeyyy, pessoal do Blog da Mimo! Primeiramente, hoje, eu trouxe um conteúdo bem legal de como usar Textos e Formas...
09 jun 2021

Cricut Joy – Tudo Sobre Esta Plotter de Corte
Oi oi! Como vocês estão? Hoje, o assunto é entender tudo sobre a plotter de corte Cricut Joy. O equipamento...
10 jun 2021

Papel Fotográfico para Personalizados – Vantagens
Heeeey, pessoal do Blog Mimo Crafts! Sabem que dia é hoje? Dia de falar sobre o Papel Fotográfico para Personalizados...
16 jun 2021

Furadores de Canto de Papel – Como Usar
Oi, oi! Neste post, vou apresentar para vocês os Furadores de Canto de Papel da Mimo. Isto é, irei ensinar...
30 jun 2021

Papel Vegetal Mimo – DIY com Lembrancinhas Personalizadas
Heey, pessoal! Antes de mais nada, como vocês estão? Sejam bem-vindos para mais um conteúdo aqui no Blog da Mimo. ...
15 jul 2021

Melhor Papel para Scrapbooking
Olá, galera do Blog da Mimo. Como vão? O papo de hoje é sobre o Melhor Papel para Scrapbooking, que...
27 jul 2021

Como Usar Imagens e Padrões de Preenchimento – Cricut Design Space
Heeey, pessoal do Blog da Mimo. Tudo bem? No tutorial de hoje, nós vamos aprender Como Usar Imagens e Padrões...
10 ago 2021

Laminação a Frio com Vinil Adesivo e Mimo Stamping
Oi, pessoal do Blog da Mimo! Tudo bem com vocês? Hoje, eu trouxe uma ideia muito prática que vai facilitar...
18 ago 2021

Maker x Explore Air 2 – Qual Cricut Devo Comprar?
Heeyyyy, pessoal do Blog da Mimo. Hoje eu vim falar sobre tudo que você precisa saber sobre as plotters de...
08 set 2021

Máquina de Cortar Couro Cricut Explore Air 2
Oláaaa, pessoal do Blog da Mimo! Tudo bem com vocês? Eu sou a @patymoura.me, do Time dos Sonhos Mimo Crafts....
15 set 2021

Tudo Sobre Papel Perolado Color Pop Luminous Mimo
Ei, pessoal da Mimo! Eu sou a Mih Pocket, do Time dos Sonhos da Mimo Crafts. Hoje, eu vim falar...
22 set 2021

Tudo Sobre Cricut Access Brasil
Heeyyy, pessoal do Blog da Mimo! Hoje, vou te contar tudo sobre o Cricut Access Brasil. Ou seja, você vai...
29 set 2021

Como Fazer Letras 3D de Papel – Molde Grátis Cricut
Oi, oi! Tudo bem aí? Eu sou a Pri Sathler , do Time dos Sonhos Mimo. Nesse post vou te...
30 set 2021

Guilhotina Manual para Papel – Conheça a da Mimo
Oi, pessoal do Blog da Mimo! Tudo bem com vocês? Hoje, eu vim solucionar uma dúvida de vocês que é...
06 out 2021

Como Trabalhar com Resina para Artesanato
Oi, oi!! Tudo bem, aí? Vou te mostrar um super tutorial de como trabalhar com resina para artesanato. Tenho certeza...
19 out 2021

Como Fazer Vinco em Papel – Vincadeira Mimo
Oi, pessoal do Blog da Mimo! Tudo bem com vocês? No post de hoje, eu vou mostrar como fazer vinco...
21 out 2021

Programa Design Space – Remoção de Fundo e Restauração de Imagem
Heeyyy, pessoal do Blog da Mimo! Hoje, eu trouxe mais um vídeo para nossa saga do programa Design Space da Cricut....
27 out 2021

Como Fazer Planner Slim – Molde Grátis Cricut
Heeyyy, pessoal do Blog da Mimo! Preparei um passo a passo de como fazer Planner Slim Semanal de uma maneira...
04 nov 2021

Como Fazer Caixa Milk Personalizada – Molde Grátis Cricut
Heeyyy, pessoal do Blog da Mimo! Preparei um passo a passo de como fazer Caixa Milk Personalizada. Ela é um...
09 nov 2021

Papel para Decoupage – Como Escolher?
Olá! Se você está procurando aprender como escolher papel para decoupage, veio ao lugar certo. Neste post a gente te...
09 nov 2021

Papel Colorido A4 180g Color Pop Mimo
Oi! Tudo bem? Se você veio até este post, provavelmente está procurando o melhor tipo de material para artesanato, certo?...
09 nov 2021

5 Tipos de Papel Colorido para Decoração
Olá, como vai você? Se você chegou neste artigo procurando 5 tipos de papel colorido para decoração, veio ao lugar...
10 nov 2021

Tipos de Papel para Artesanato – Descubra Agora
Olá! Neste post, vamos te mostrar os tipos de papel para artesanato personalizado que você pode usar na sua produção...
01 dez 2021

Qual o Melhor Papel A4 Colorido – Como Escolher?
Olá! Neste post vamos falar sobre qual melhor papel A4 colorido e como você pode usá-lo em seus projetos de...
04 jan 2022

Qual o Melhor Papel Colorido para Desenho?
Oi, tudo bem? Você já pensou em como o tipo de material que você escolhe pode influenciar a qualidade dos...
04 jan 2022

Como Fazer Calendário de Mesa Permanente – Molde Grátis Cricut
Heeyyy, pessoal do Blog da Mimo! Preparei um passo a passo de como fazer um calendário de mesa permanente com...
07 jan 2022

Qual a Melhor Máquina de Cortar Papel?
Oi, oi, minha gente! Trago um tema bem requisitado por vocês, já que uma das perguntas mais frequentes que recebo...
11 jan 2022

Papel Colorido Pequeno – Vantagens
Oi! Tudo bem com você? Provavelmente, você chegou até esse post procurando pelas vantagens do papel colorido pequeno. Ou deseja...
12 jan 2022

Melhor Papel Colorido para Decoração
Olá! Se você estiver em dúvida sobre qual é o melhor papel colorido para decoração, não precisa mais se preocupar....
13 jan 2022

Print and Cut Grande na Cricut – Função Snap Mat Design Space
Heeeey, pessoal do Blog da Mimo! Neste post, vou te ensinar como fazer Print and Cut grande na Cricut. Usando...
13 jan 2022

O Que é Papel Colorido Criativo?
Olá! Tudo bem? Nesse post, a gente te conta o que é papel colorido criativo. Então, continue por aqui e...
17 jan 2022

20 Temas para Festas Infantis em 2022 – Principais Tendências
Oi, meninas, tudo bem? Neste post, vamos falar sobre 20 temas para festas infantis em 2022 que continuarão sendo principais...
18 jan 2022