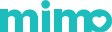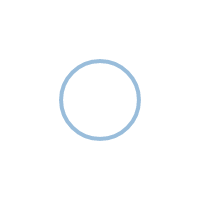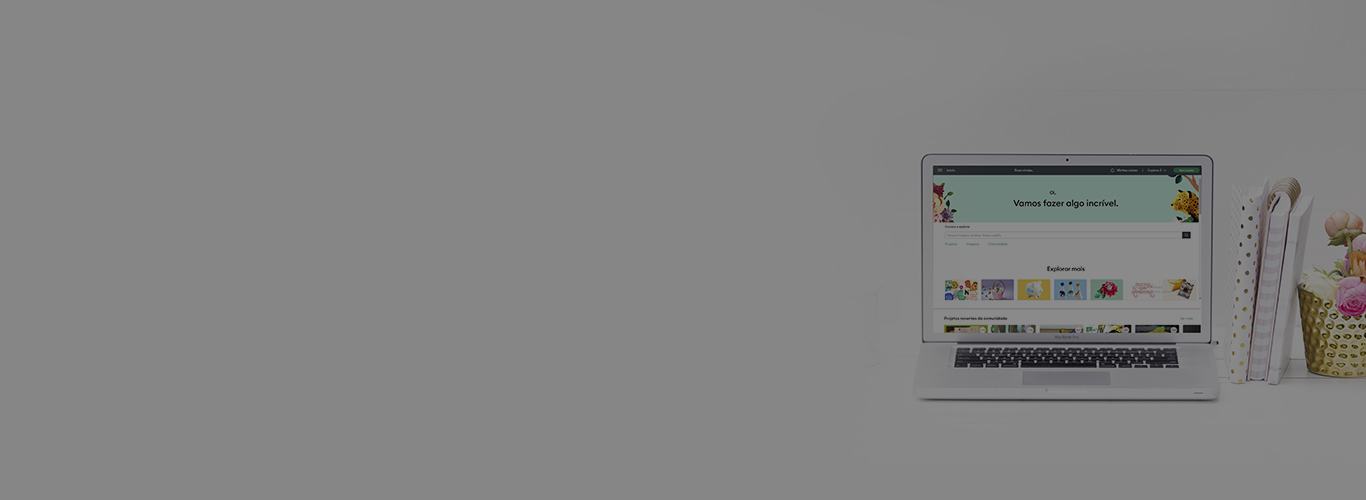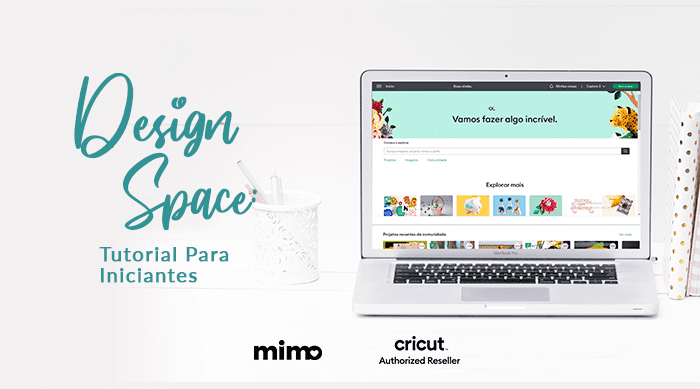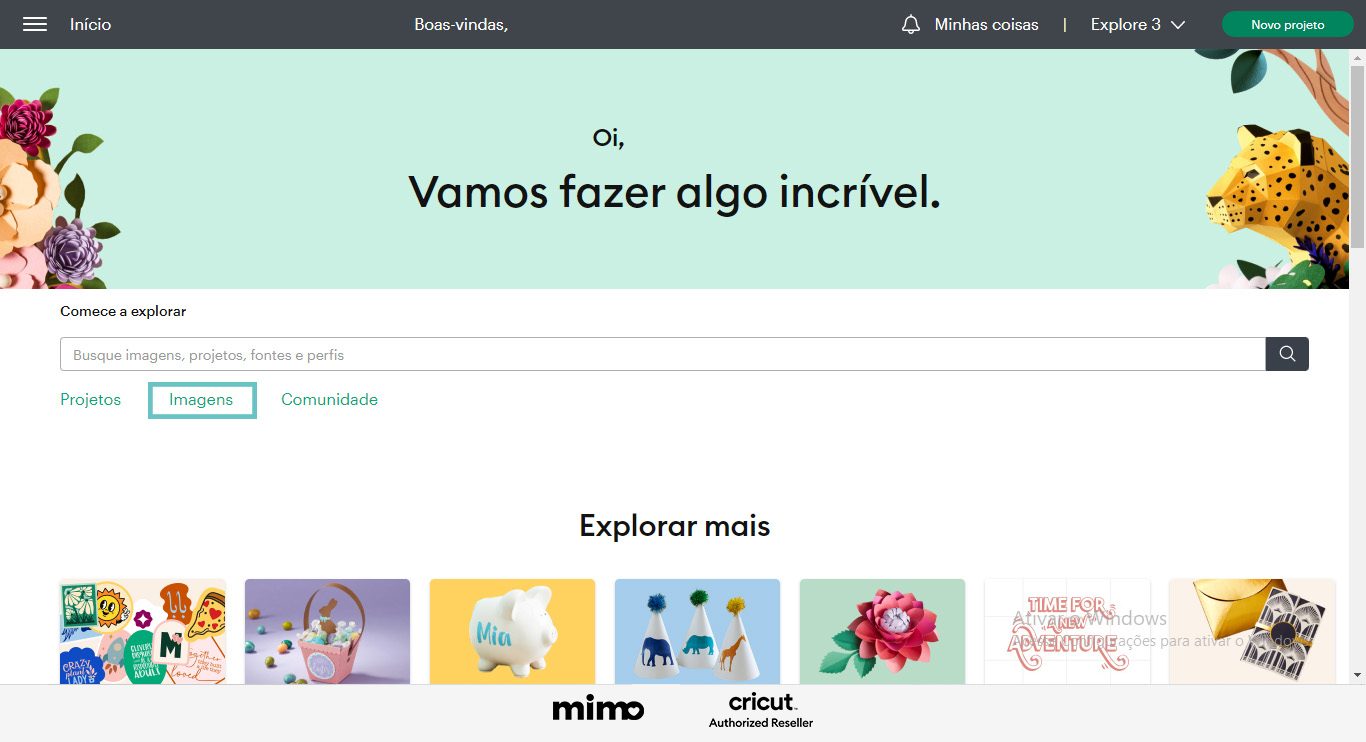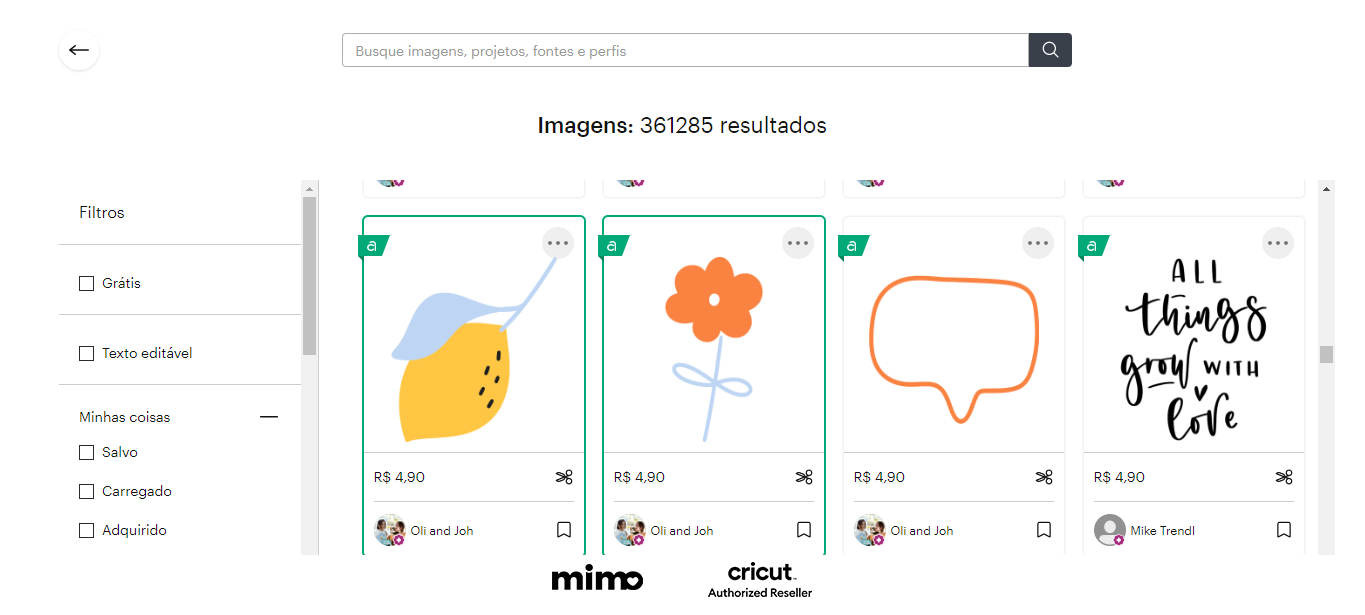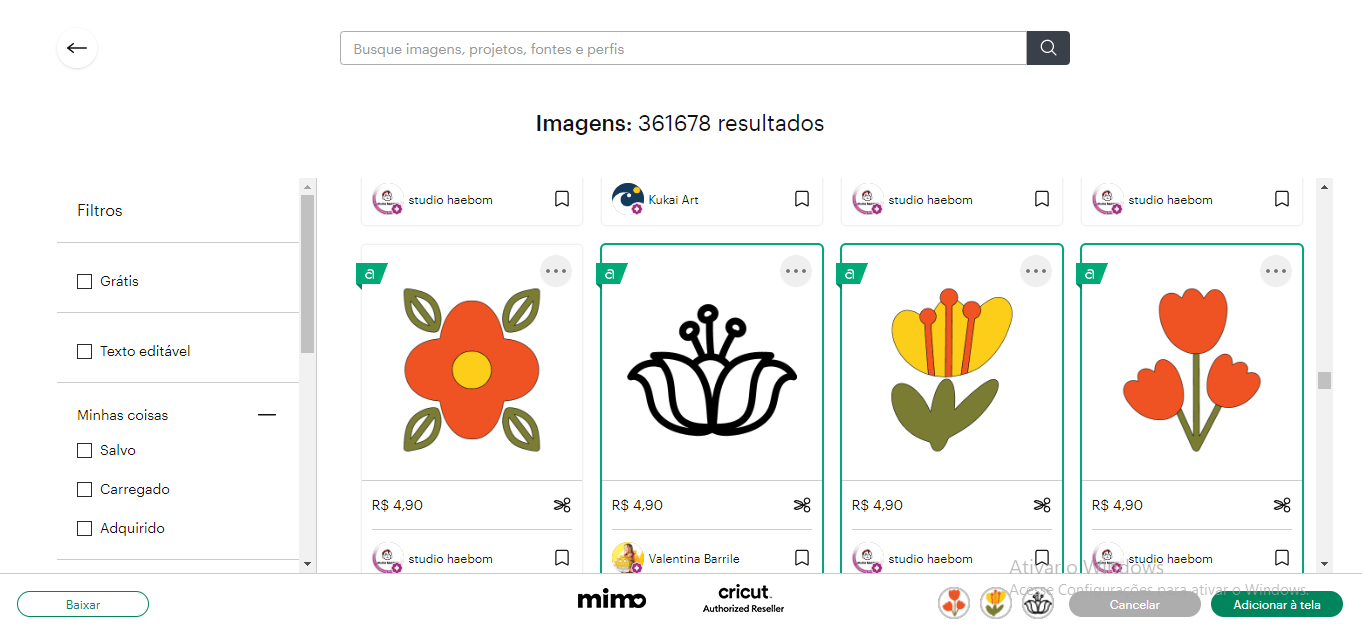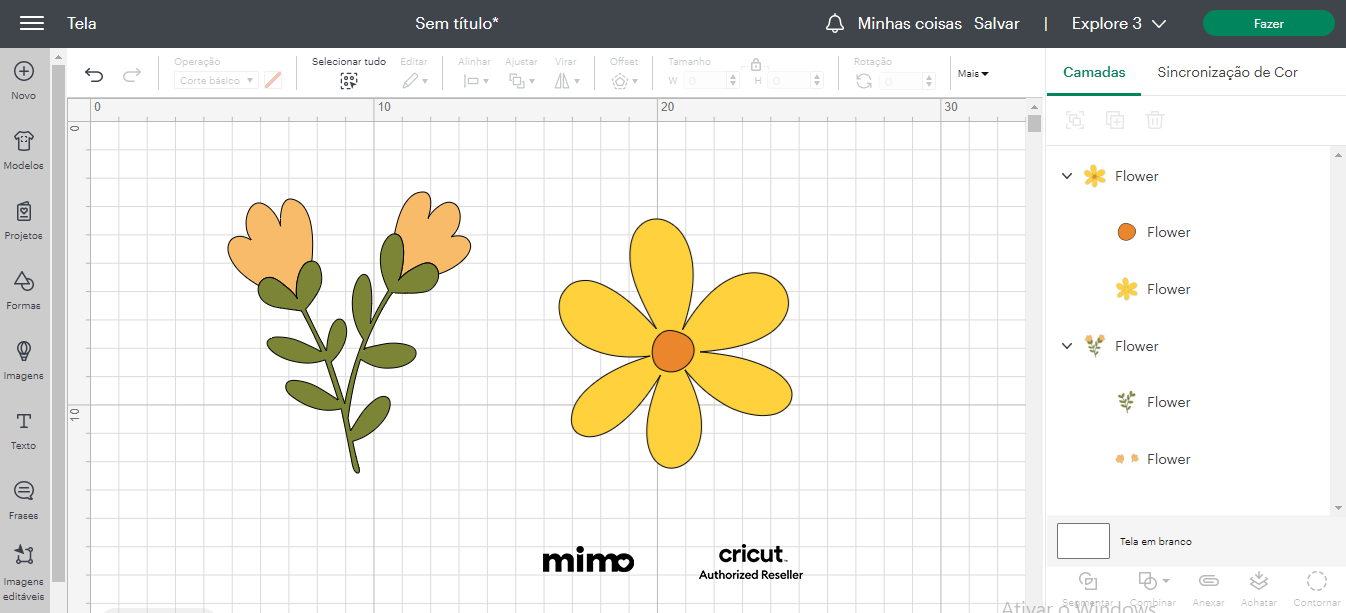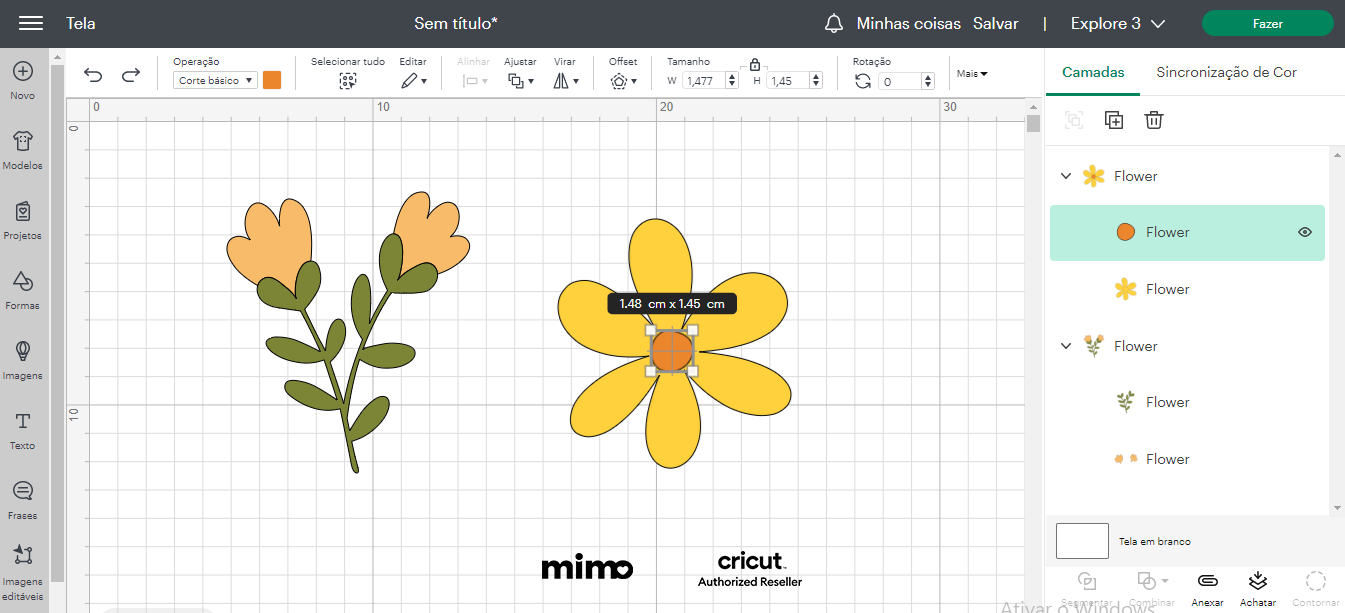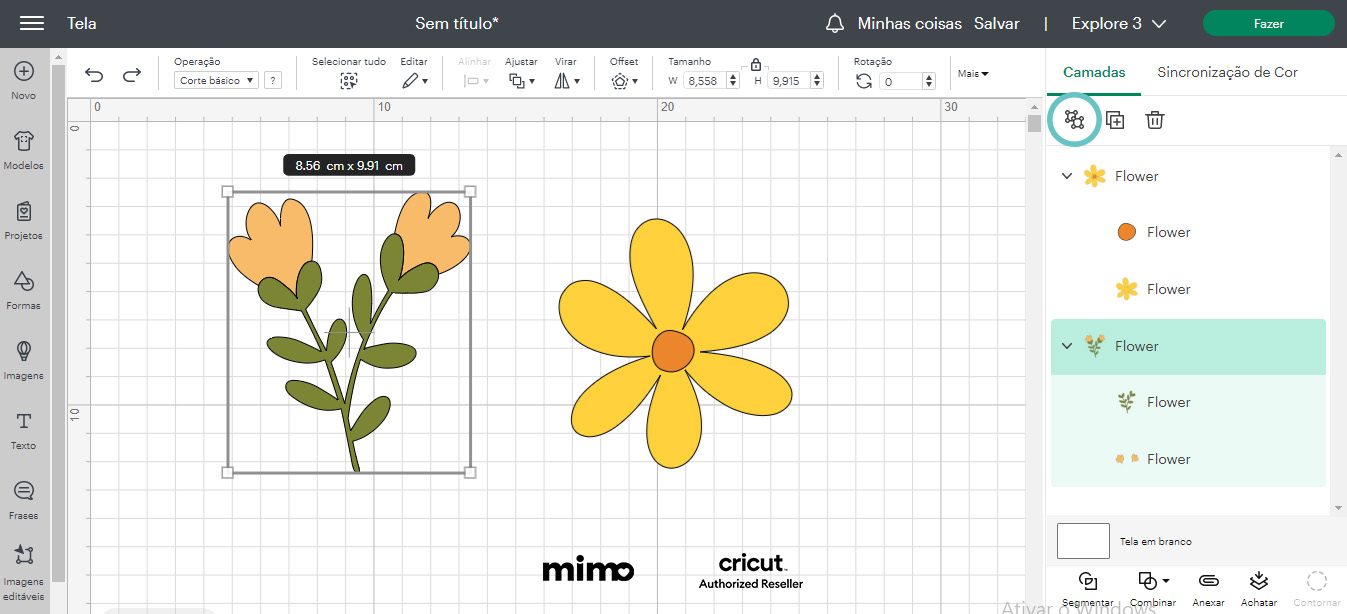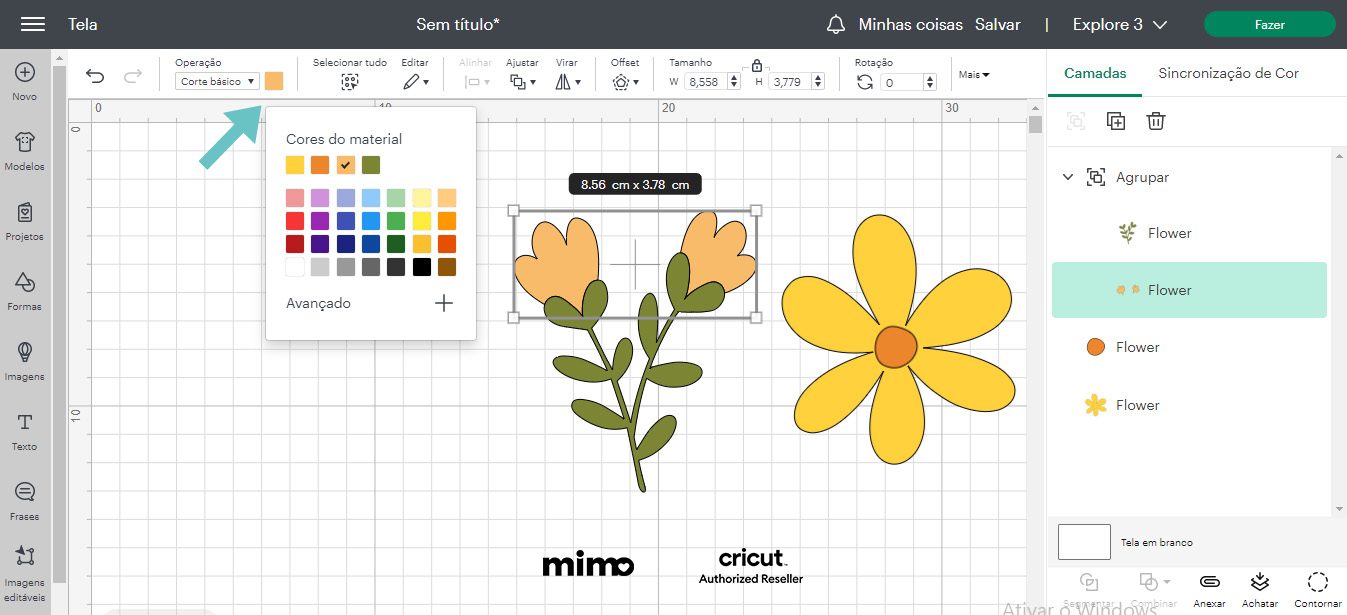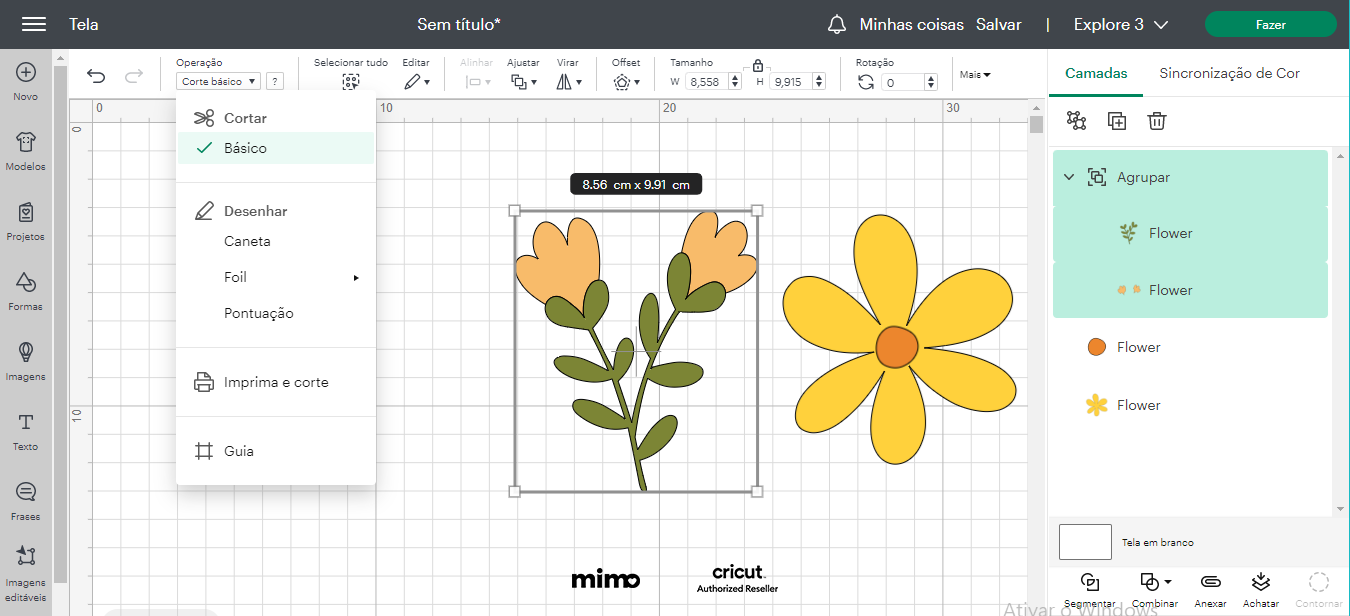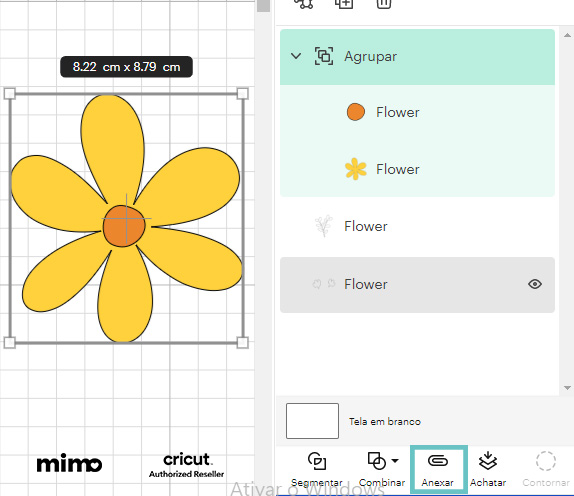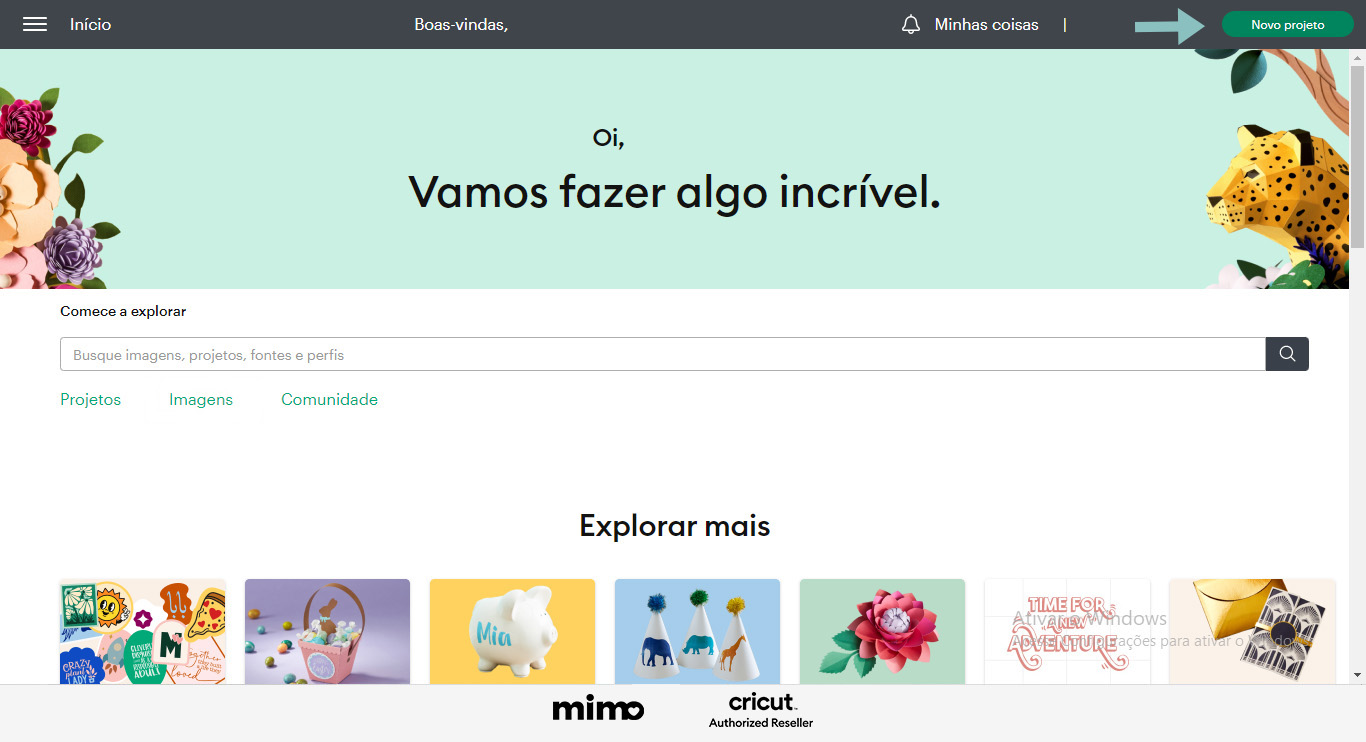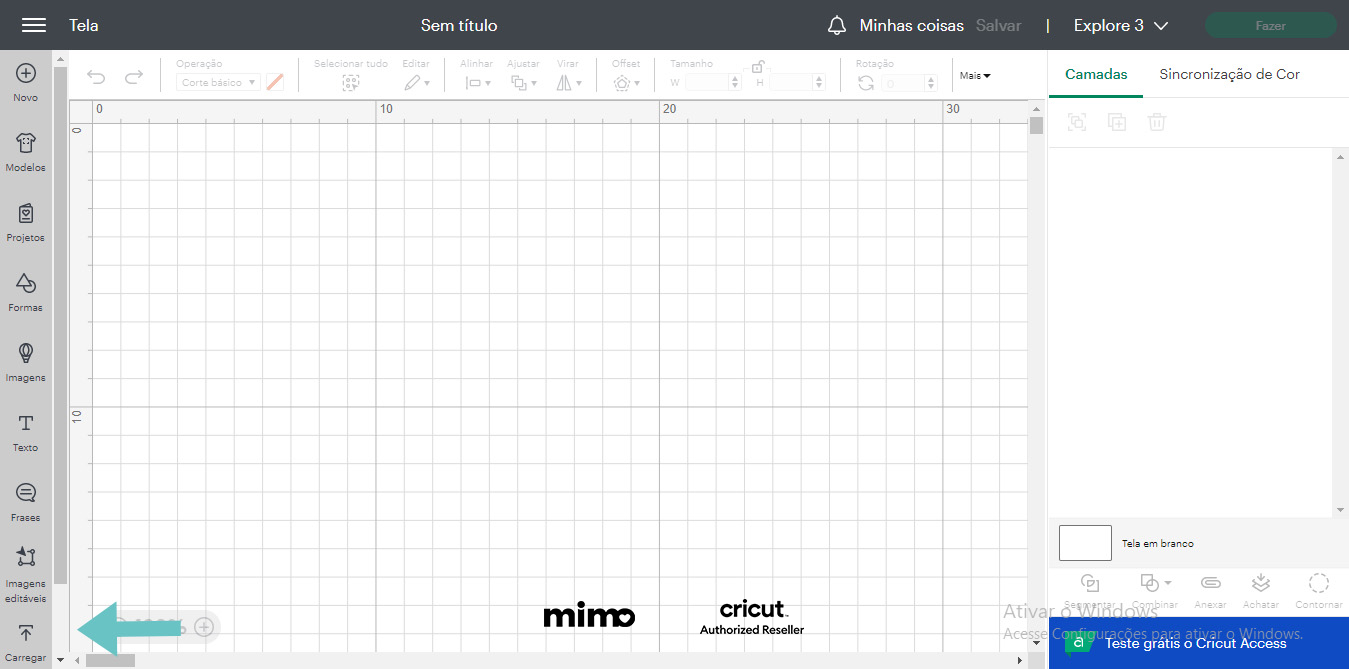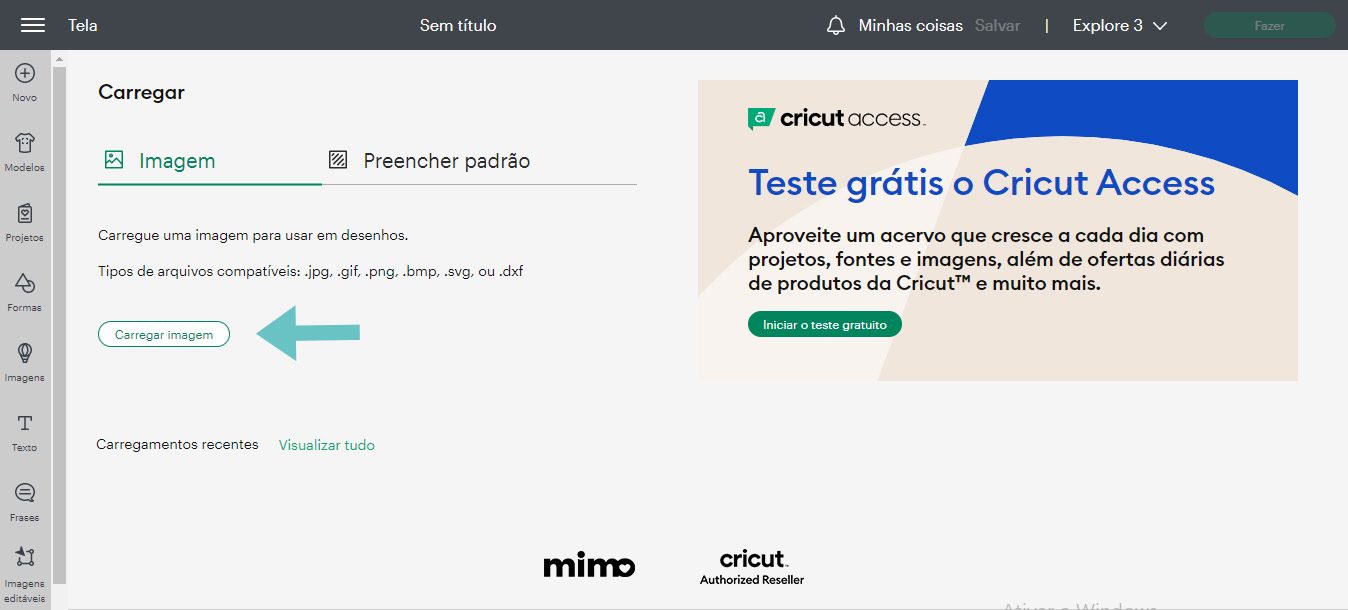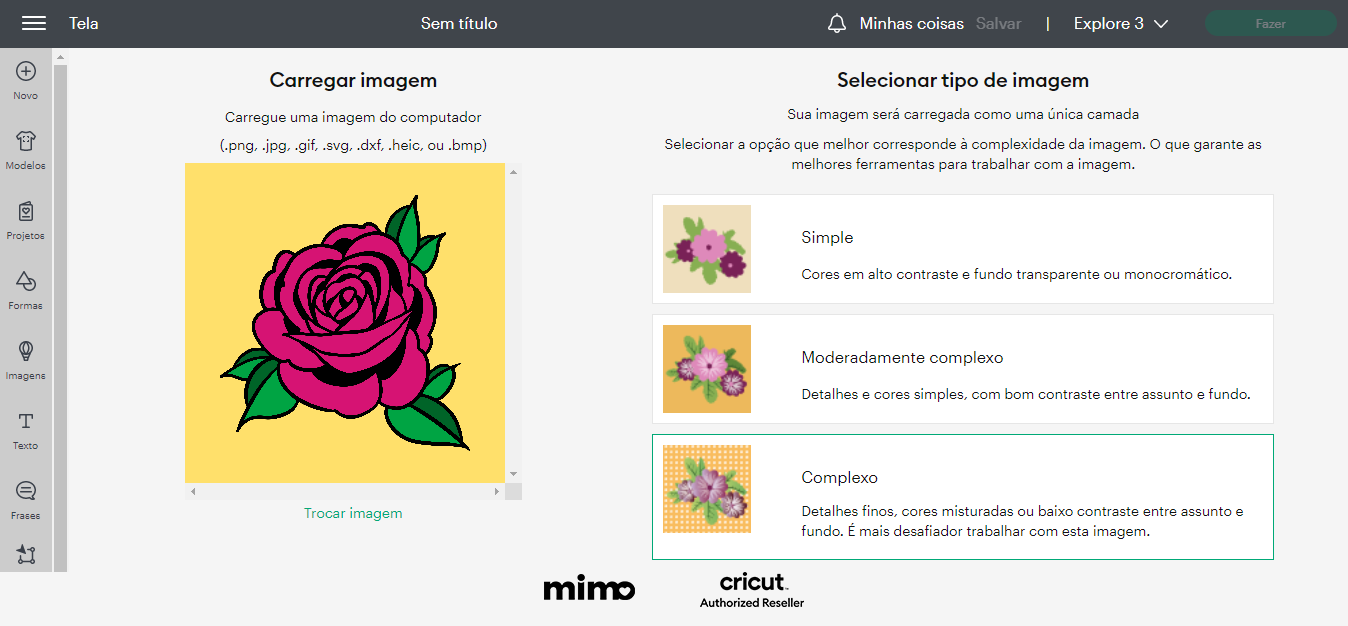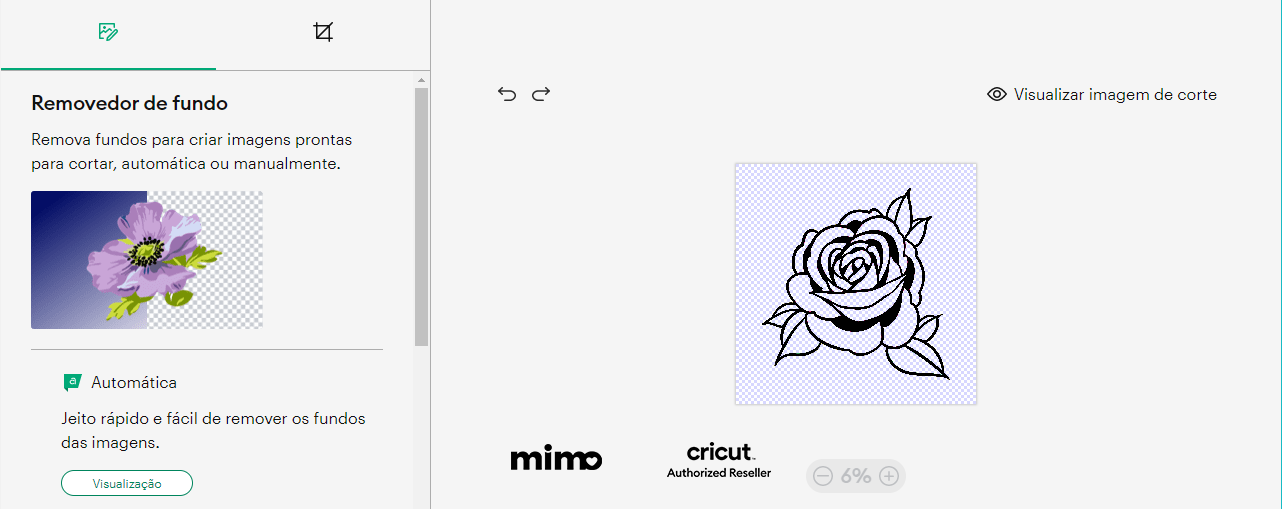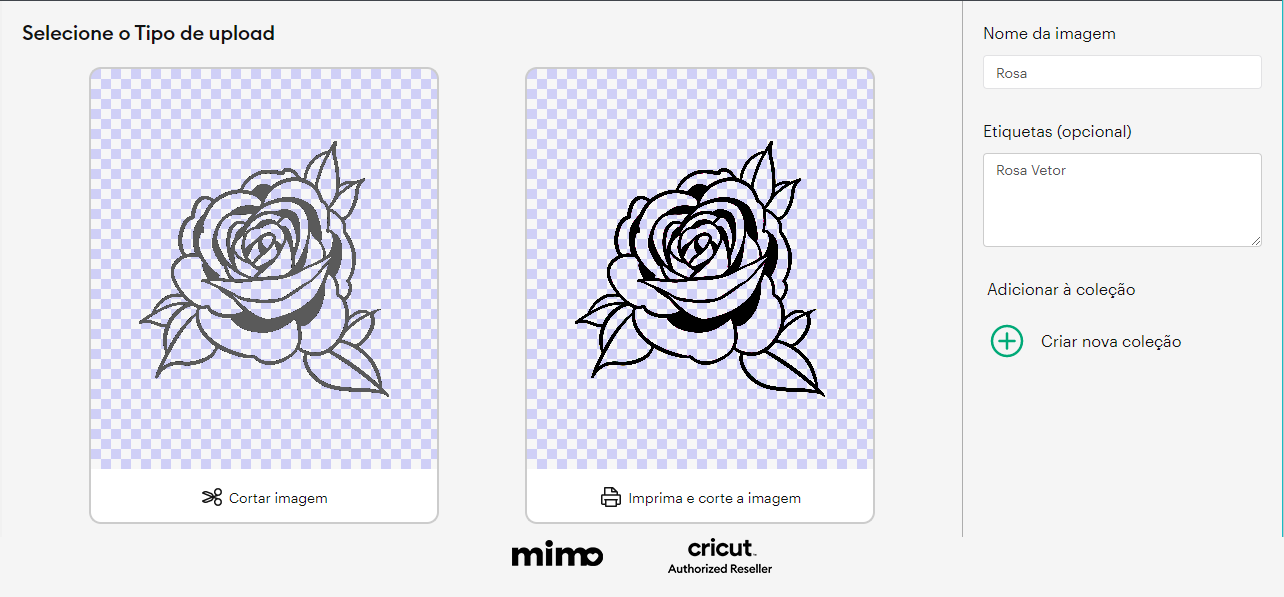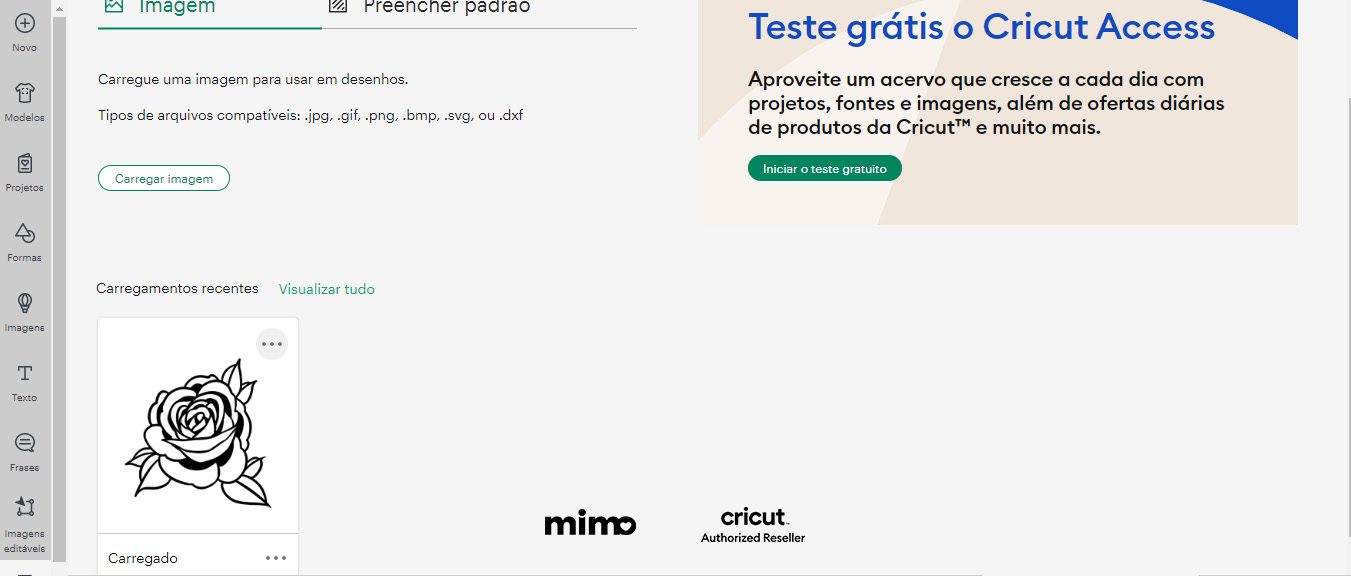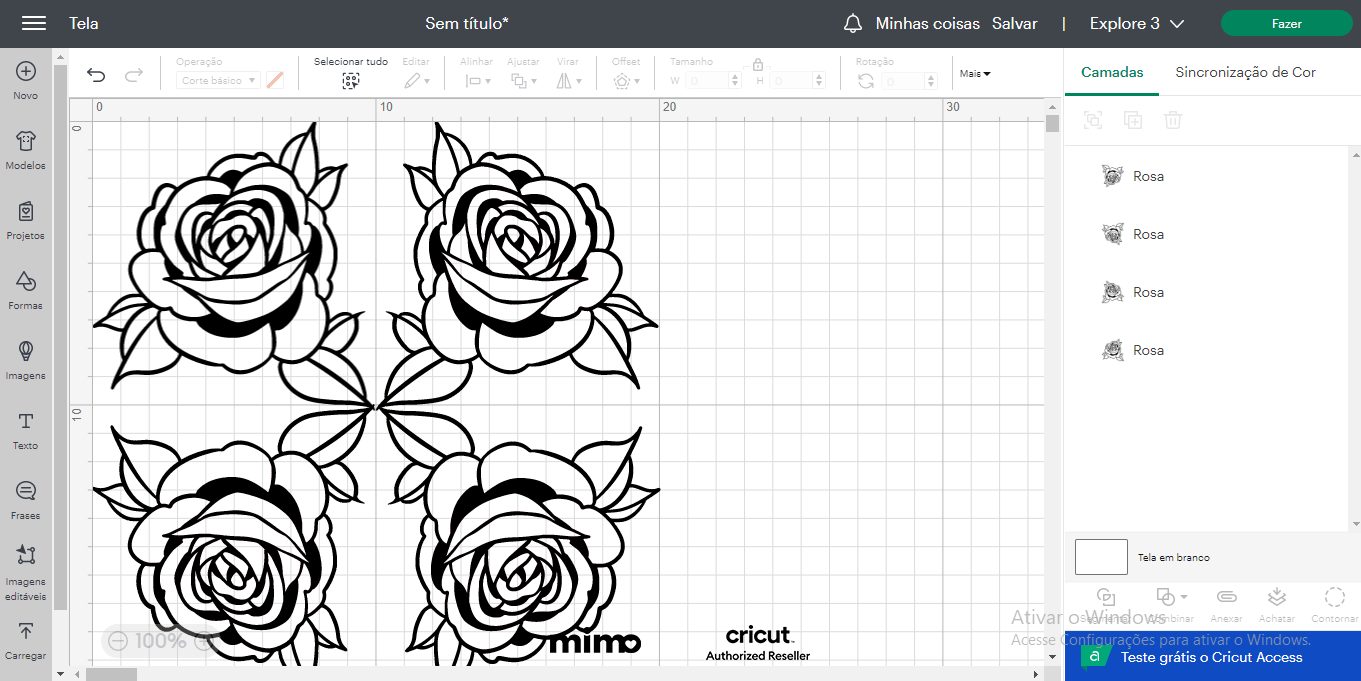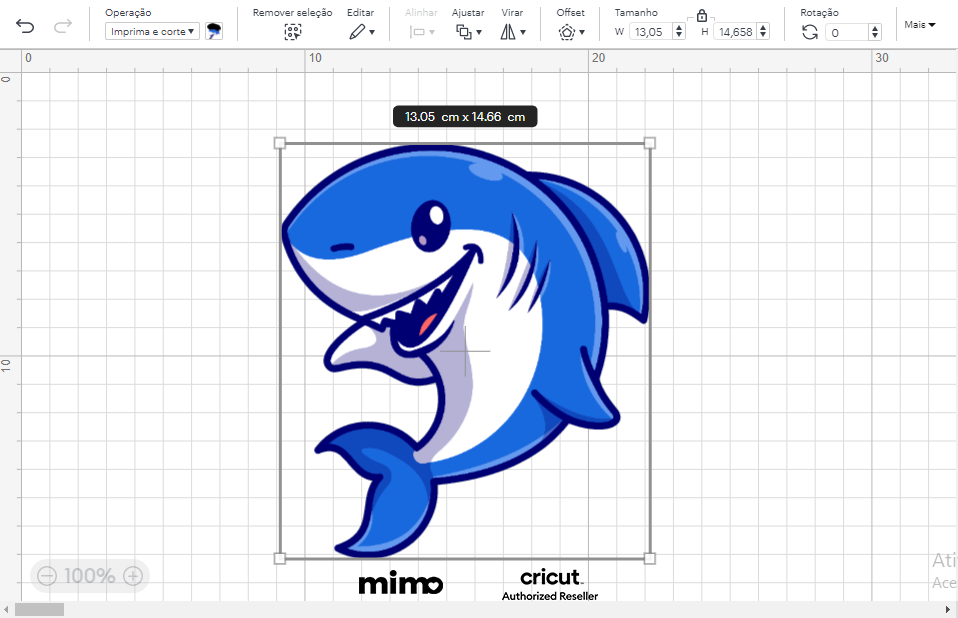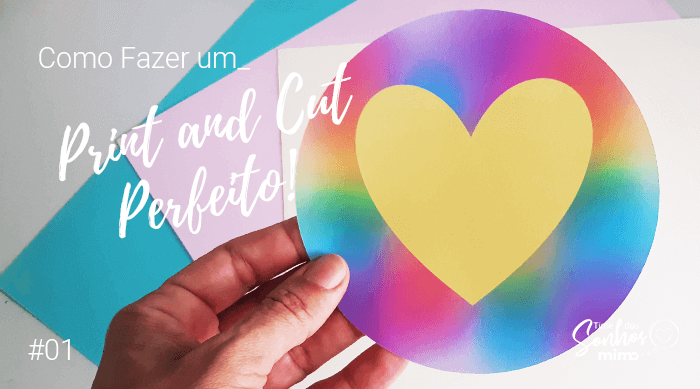0
0
Olá, tudo bem? Se você acabou de comprar a sua tão sonhada máquina de corte Cricut e ainda não tem experiência com o software Cricut, esse tutorial para iniciantes no Design Space vai te ajudar a começar a dominar o programa para criar projetos incríveis.
Para criar com as plotters de recorte Cricut é preciso usar o programa Design Space, nele é possível despertar o seu lado mais criativo.
Além de disponibilizar um banco de imagens e projetos de inspirações, você pode enviar o que deseja para trabalhar na Cricut. Ou seja, é muito fácil ter projetos criativos para lucrar muito com o seu negócio.
Neste tutorial para iniciantes no Design Space, vamos te mostrar por onde você pode começar a desbravar esse programa que vai trazer muitas inspirações para a sua criatividade.
Além disso, ele vai facilitar a sua vida na hora de fazer aquele Print and Cut perfeito nos equipamentos de recorte Cricut. Vem com a gente!
Conhecendo o Programa Design Space
A plataforma do Design Space é bem completa, ela possui a versão gratuita que já disponibiliza para você muitos projetos para reproduzir, além de te permitir criar o seu próprio.
Mas, além dessa possibilidade, você também pode ter uma assinatura do Cricut Access.
O Cricut Access é uma assinatura que dá acesso a todos arquivos de projetos que estão no banco do Design Space, por um preço que cabe no seu bolso. São várias criações para você se inspirar e conquistar muitos clientes.
Saiba mais com a Mih Pocket, do nosso Time dos Sonhos Mimo , ela te conta tudo nesse vídeo:
Apesar do software Cricut ser uma plataforma muito intuitiva, no início você vai achar um pouco difícil de compreender algumas ferramentas.
Mas, com esse tutorial para iniciantes no Design Space, você irá aprender alguns truques para começar a dominar esse programa.
Aproveite para conferir o post tudo sobre o Design Space, nele você irá conhecer mais sobre esse programa Cricut que possui lindas inspirações para os seus projetos.
Design Space: Editando Imagens Prontas
Primeiramente, abra o programa Design Space e selecione a opção “Imagens” como mostra a seguir.
Nesta opção, têm vários arquivos prontos para serem cortados na sua plotter de recorte Cricut. Para você ter uma ideia, são mais de 300 mil imagens para escolher e criar diferentes projetos que vão conquistar os seus clientes.
Então, para escolher aquela que se encaixa melhor no que você deseja criar, é só selecionar a imagem que você irá usar.
Porém, se for precisar de mais de uma imagem de uma só vez, basta segurar a tecla “CTRL” do seu computador e selecionar as que deseja usar.
Se decidir não usar uma das imagens escolhidas, clique nos ícones das imagens que aparecem no canto inferior direito, como mostra a imagem.
Como Alterar os Componentes de Cada Imagem?
Logo após escolher as imagens que você irá usar, podemos trabalhá-las. Perceba que posteriormente aparecerá a aba “Camadas” no canto esquerdo da tela.
Nesta parte, você irá encontrar diversos segmentos que fazem parte da composição geral de cada uma das imagens. É importante prestar atenção em cada uma das camadas, pois é por meio delas que você irá fazer a edição das formas, cores e tamanhos da imagem.
Novas Formas de Desenho
Depois que aprendemos a selecionar as imagens, vamos ver como definir novas formas para o seu desenho, como trocar as cores, recortar, soldar as imagens e muito mais!
Para trocar as cores da sua imagem, o primeiro passo é selecionar a imagem que deseja personalizar e clique para desagrupar na opção que está no canto superior à direita da tela.
Em seguida, selecione na opção “Camadas” que está do lado direito da tela e a parte da imagem que você deseja trocar de cor. Logo após, clique no quadrado que está na parte superior da tela e escolha a cor desejada.
Veja como usar as outras ferramentas do Design Space para criar novos desenhos incríveis, utilizando formas geométricas e outros objetos.
A Mih Pocket, do nosso Time dos Sonhos Mimo, preparou um vídeo para o nosso Canal do Youtube, ensinando como usar as ferramentas para você que é iniciante.
No Design Space você também pode trabalhar com as ferramentas de texto para criar projetos únicos. A Mih Pocket também te ensina como usar textos e formas para a criação dos seus projetos em vídeo do nosso Canal do Youtube.
Como Trabalhar Com Print and Cut em Desenhos
No Design Space você pode escolher se quer somente o contorno ou sem o contorno, além de poder pedir para imprimir e cortar, o famoso Print and Cut.
Então, para fazer isso, vá em “Operação” no canto superior e escolha como deseja que a sua imagem fique.
Uma dica para você que não quer separar as camadas da sua imagem durante o processo de criação, é usar a opção “Anexar”. Ela está no canto inferior direito da tela, como exemplifica a imagem.
Dessa forma, as camadas da sua imagem ficam agrupadas. Contudo, recomendamos essa ação principalmente para quem vai trabalhar com print and cut, ou seja, impressão seguida de corte.
Como Anexar Imagens no Design Space?
Neste tutorial para iniciantes no Design Space, você também vai aprender como importar uma imagem do seu computador para o software. No início pode parecer um pouco complexo, depois você verá que não tem segredo para usar essa opção para criar projetos autorais.
Antes de mais nada, na tela inicial do Design Space clique na opção “Novo Projeto” que está no canto superior direito.
Logo em seguida, irá abrir uma nova tela para que você comece a fazer o seu projeto. Então, vá até a opção “Carregar” que está localizada no canto esquerdo inferior.
É possível escolher imagens básicas ou vetoriais nos formatos suportados pelo software, conforme a imagem abaixo. Faça o upload da sua imagem escolhida clicando na opção “Carregar Imagem”.
Logo após selecionar a imagem, você terá as opções relacionadas a complexidade da sua imagem que será trabalhada. Sendo assim, quanto mais detalhes, cores e camadas, mais complexa essa imagem se torna.
Desse modo, selecione a opção que você julga se encaixar melhor para o seu tipo de projeto.
Editando Suas Imagens no Design Space
Nesse tutorial para iniciantes no Design Space você também vai aprender a editar as suas imagens, caso pense que precisa de ajustes. Uma das opções é retirar o fundo da sua imagem, logo após carregá-la no programa, de uma forma simples e rápida.
Pois, é só selecionar as áreas que você deseja remover o fundo e sua imagem já estará pronta.
Com a sua imagem editada, você será redirecionado a página em que vai definir a finalidade do seu projeto. Ou seja, na primeira imagem do lado esquerdo que está com a opção de “Cortar Imagem” será possível salvar a imagem para imprimir e recortar. Entretanto, alguns detalhes do fundo podem ainda estar visíveis.
Portanto, na segunda opção de impressão e corte, é possível editar os componentes finais durante a edição da imagem. Para continuar esse tutorial para iniciantes, vamos utilizar essa opção.
Logo depois, a sua imagem ficará salva, juntamente com os seus outros projetos que já foram carregados.
Nesta tela, como vimos, anteriormente, você pode editar a cor, o tamanho e formato da sua imagem, além de anexar outras imagens para fazer o seu projeto.
A Mih Pocket, do nosso Time dos Sonhos Mimo, preparou um vídeo sobre como remover fundos e restaurar imagens no Design Space para o nosso Canal do Youtube.
Você pode acompanhar o passo a passo, neste vídeo, e aprender muito mais sobre edições no programa.
Outra opção para carregar imagens no Design Space, é o Padrão de Preenchimento. Neste vídeo, do nosso Canal do Youtube, a Mih Pocket mostra o passo a passo de como usar essa opção do Design Space.
Print and Cut: o passo a passo
Para iniciar o processo de Print and Cut no Design Space, vamos carregar uma nova imagem, com o mesmo processo que já mostramos anteriormente.
É importante testar as três opções para saber a que será mais adequada para o seu arquivo. Neste caso, vamos escolher a opção “Complexo”, eventualmente pela quantidade de cores e detalhes que possuem na imagem.
Na página de edição, retire o fundo da imagem e deixe somente a imagem que será trabalhada. Em seguida, escolha a segunda opção para impressão e corte, como mostramos já mostramos também.
O Design Space permite que você veja como ficará o projeto enquanto configura a sua plotter de corte Cricut.
É importante se atentar para usar o papel adequado se você estiver pensando em fazer adesivos, por exemplo. Afinal, a qualidade da sua impressão e corte também está relacionada com o papel adesivo que você irá usar.
Com os papéis adesivos Mimo, a sua impressão e corte terá um acabamento incrível além da absorção e secagem da tinta serem instantâneas.
Por fim, para fazer o último passo do Print and Cut é só configurar a sua plotter na opção de recorte e esperar uns minutinhos para ter a sua arte pronta.
O corte feito nas máquinas de corte Cricut são perfeitos, até aqueles mais complexos, o acabamento vai te surpreender. Dessa forma, você pode criar diversos tipos de projetos, além de conseguir trabalhar com uma infinidade de materiais diferentes e de várias gramaturas.
Quer saber mais sobre como fazer print and cut em outros tamanhos, como por exemplo, no tamanho ofício? Veja esse vídeo que a Mih Pocket preparou para o nosso Canal do Youtube.
Dicas Para Fazer o Print and Cut Perfeito
Neste vídeo, a Mih Pocket mostra, em nosso Canal do Youtube, como fazer Print And Cut A4 na sua plotter de corte Cricut.
Então, quer saber mais sobre como fazer Print and Cut com arquivos externos? A Larissa Minassa preparou um post com várias dicas para você fazer lindos projetos no seu Design Space.
O print and cut também pode ser feito em vários tipos de papel, neste vídeo do nosso Canal do Youtube, a Paty Moura ensina como fazer print and cut no Papel Kraft Adesivo Imprimível Mimo.
O papel escolhido para o seu projeto é algo que irá influenciar muito no resultado do print and cut perfeito. Dessa forma, é imprescindível usar um papel de qualidade.
Sendo assim, neste post, a Fernanda Estevão te conta porque o Color Pop Mimo é o melhor papel para fazer print and cut.
Com o papel colorido Color Pop Mimo não existe segredo para fazer print and cut e a Pri Sathler, do nosso Time dos Sonhos Mimo, te mostra como imprimir em papéis coloridos para fazer projetos diferenciados e aumentar as suas vendas.
Outro fator importante para garantir a qualidade do seu projeto são as máquinas de corte. A Cricut possui vários modelos com especificações para cada nicho do mercado craft.
Neste post, do nosso Blog Mimo Crafts, ajudamos você a saber qual máquina de corte comprar para o seu negócio.
Cupom de Desconto Loja Mimo Crafts
Realize o seu sonho de ter uma Plotter de Recorte ou uma Prensa Térmica Cricut. Ou garanta uma Mimo Embossing ou Mimo Stamping para você! Consiga um cupom de desconto para comprá-las agora mesmo na Loja Online Mimo Crafts.
Até a próxima!
Recomendados para você

Cricut Explore Air 2: 5 Coisas Que Você Precisa Saber
Oieee! Nesse post, vamos te mostrar 5 coisas que você precisa saber sobre a Cricut Explore Air 2. Ou seja, essas...
03 set 2019

Caixa Explosiva Dia dos Namorados – Molde Grátis
Oi, genteee! Neste post, eu trouxe um passo a passo incrível de uma Caixa Explosiva Dia dos Namorados para colocar...
06 maio 2021

Cricut Brasil: Onde Comprar? Na Loja Mimo Crafts
Olá, artesã do plantão! Tudo bem? Neste post, vamos te mostrar os motivos pelos quais a Loja Mimo Crafts é...
03 ago 2021

Maker x Explore Air 2 – Qual Cricut Devo Comprar?
Heeyyyy, pessoal do Blog da Mimo. Hoje eu vim falar sobre tudo que você precisa saber sobre as plotters de...
08 set 2021

Máquina de Cortar Couro Cricut Explore Air 2
Oláaaa, pessoal do Blog da Mimo! Tudo bem com vocês? Eu sou a @patymoura.me, do Time dos Sonhos Mimo Crafts....
15 set 2021

Tudo Sobre Papel Perolado Color Pop Luminous Mimo
Ei, pessoal da Mimo! Eu sou a Mih Pocket, do Time dos Sonhos da Mimo Crafts. Hoje, eu vim falar...
22 set 2021

Tudo Sobre Cricut Access Brasil
Heeyyy, pessoal do Blog da Mimo! Hoje, vou te contar tudo sobre o Cricut Access Brasil. Ou seja, você vai...
29 set 2021

Como Fazer Letras 3D de Papel – Molde Grátis Cricut
Oi, oi! Tudo bem aí? Eu sou a Pri Sathler , do Time dos Sonhos Mimo. Nesse post vou te...
30 set 2021

Lembrancinha para o Dia do Livro – Molde Grátis Cricut
Oi, oi!! Tudo bem, aí? Eu sou a Pri Sathler, do Time dos Sonhos da Mimo. No post de hoje,...
05 out 2021

Programa Design Space – Remoção de Fundo e Restauração de Imagem
Heeyyy, pessoal do Blog da Mimo! Hoje, eu trouxe mais um vídeo para nossa saga do programa Design Space da Cricut....
27 out 2021

Como Fazer Calendário de Mesa Permanente – Molde Grátis Cricut
Heeyyy, pessoal do Blog da Mimo! Preparei um passo a passo de como fazer um calendário de mesa permanente com...
07 jan 2022

Qual a Melhor Máquina de Cortar Papel?
Oi, oi, minha gente! Trago um tema bem requisitado por vocês, já que uma das perguntas mais frequentes que recebo...
11 jan 2022

Print and Cut Grande na Cricut – Função Snap Mat Design Space
Heeeey, pessoal do Blog da Mimo! Neste post, vou te ensinar como fazer Print and Cut grande na Cricut. Usando...
13 jan 2022

Como Fazer Gravação na Cricut Maker – Lâmina de Gravação QuickSwap
Heeyyyy, pessoal do Blog da Mimo! Hoje, vou te ensinar como fazer gravação na Cricut Maker com a Lâmina de...
28 jan 2022

Como Fazer Relógio de Papel – Molde Grátis Cricut
Oi, oi minha gente! Como vocês estão? Hoje, eu cheguei com um passo a passo bem legal para você! Já...
03 fev 2022

Ferramentas para Scrap Mimo e Cricut – Melhor Acabamento
Oi, oi minha gente! Estou de volta para falar com vocês sobre as melhores ferramentas para trabalhar com scrap da...
10 fev 2022

Como Fazer Lembrancinha Tema Circo – Molde Grátis Cricut
Respeitável público papeleiro! Quero anunciar que o Espetáculo da Mimo vai começar!!! Hoje vou te ensinar como fazer lembrancinha tema...
22 fev 2022

Cricut Maker Rose – Unboxing e Primeiros Passos
Oi, pessoal do Blog da Mimo! Tudo bem com vocês? No post de hoje, vou te mostrar a Cricut Maker...
10 mar 2022

Cricut Maker 3 – Mais Tecnologia
Oi, oi, amiga artesã! Como você está? Eu estou aqui, cheia de novidade e querendo contar tudo pra você sobre...
26 maio 2022

Como Fazer Lembrancinha para Festa Junina – Molde Grátis
Oi, meninas! Prepara a fogueira, a canjica e o quentão que a época mais animada do ano chegou! Isso mesmo,...
07 jun 2022

Caixa para Pipoca – Como Fazer com Arquivo Grátis Cricut
Oi, pessoal do Blog da Mimo! Tudo bem com vocês? No post de hoje, você vai aprender a fazer caixa...
14 jun 2022

Melhor Prensa Térmica de Canecas – Tudo Sobre a Mug Press Cricut
Heeyyy, pessoal do Blog da Mimo! Preparei um unboxing da melhor prensa térmica de canecas. Então, vou te contar tudo...
22 jun 2022

Como Personalizar Canecas – Mug Press Cricut
Heeyyyy, pessoal do Blog da Mimo! Hoje, vou te ensinar como personalizar canecas com a Mug Press Cricut, a mais...
07 jul 2022

Como Usar Suporte de Rolo Cricut
Heeeey, pessoal do Blog da Mimo! Neste post, vou te ensinar como usar Suporte de Rolo Cricut para cortar sem...
04 ago 2022

O Que Dar de Presente no Dia dos Irmãos – DIY Mug Press Cricut
Oi, meninas! Hoje, vou te mostrar o que dar de presente no Dia dos Irmãos. Então, vou te ensinar como...
25 ago 2022

Máquina de Fazer Canecas – Tudo Sobre a Mug Press Cricut
Oi, oi, minha gente! Como você estão hoje? O papo de hoje tá quente! Você vai conhecer uma máquina de...
08 set 2022

Como Personalizar Chinelos Com Materiais Cricut
Heeeey, pessoal do Blog da Mimo! Neste post, vou te ensinar como Personalizar Chinelos com Materiais Cricut. Materiais para...
27 set 2022

Tudo Sobre Transfers Mimo e Cricut
Heeeey, pessoal do Blog da Mimo! Neste post, vou te contar tudo sobre Transfers Mimo e Cricut. O...
30 set 2022

Cricut Mug Press Brasil – Melhor Máquina de Sublimação em Canecas
Você sabia que a Cricut Mug Press Brasil é a melhor máquina para fazer sublimação em canecas? Neste post, vamos...
05 jan 2023

4 Acessórios Essenciais para Você Usar no Scrapbooking
Ei, esse post é especialmente para você que começou a se aventurar no universo da papelaria criativa, pois vamos te...
19 jan 2023

Qual Máquina Cricut Comprar?
Olá, tudo bem? Está em busca de começar a empreender no artesanato, mas ainda não sabe qual nicho quer seguir...
09 fev 2023

Suporte de Rolo Cricut – Para que Serve
Oi, oi, minha gente! Como vocês estão? O conteúdo de hoje é sobre o Suporte de Rolo Cricut, vou te...
02 mar 2023

Design Space: Tutorial Para Iniciantes
Olá, tudo bem? Se você acabou de comprar a sua tão sonhada máquina de corte Cricut e ainda não tem...
06 abr 2023

Como Personalizar com Caneta de Sublimação? Linha Infusible Ink Cricut
Heeeey, pessoal do Blog da Mimo! Neste post, vou te mostrar como personalizar com caneta de sublimação da Linha Infusible...
06 abr 2023

Tudo Sobre a Hat Press Cricut – Prensa Térmica de Bonés
Oi, oi, minha gente! Como vocês estão? Hoje, a nossa conversa vai te deixar de cabeça quente! Mas, não é...
20 abr 2023

Como Ganhar Dinheiro com Acessórios Pet?
Olá, tudo bem? Se você deseja começar a investir no mercado pet ou já tem um negócio nesse nicho e...
27 abr 2023

Presente Personalizado Dia das Mães – Como Fazer
Oi, oi, minha gente! Como estão? O tutorial de hoje é superespecial, vou ensinar como fazer um presente personalizado Dia...
04 maio 2023

Melhor Plotter de Recorte Para Papelaria Personalizada
Heeeey, pessoal do Blog da Mimo! Neste post, você vai conhecer a melhor plotter de recorte para papelaria personalizada. Dessa...
26 jun 2023

Tudo Sobre Hat Press – Prensa Térmica
Heeeey, pessoal do Blog da Mimo! Neste post, você vai saber tudo sobre Hat Press, a prensa térmica de bonés...
28 jun 2023

Como Viver de Artesanato – Dicas Infalíveis
Olá, tudo bem? Se você quer saber como viver de artesanato, este conteúdo é especialmente para você! Hoje, vamos te dar...
29 jun 2023

Como Fazer Velas Personalizadas – DIY Fácil
Ei, pessoal do Blog da Mimo! Neste post, vou te ensinar como fazer velas personalizadas, DIY fácil e prático. Assim,...
23 ago 2023

Por Que Personalizar Roupa de Academia?
Olá, tudo bem? Neste post, você vai saber por que personalizar roupa de academia, já que a moda fitness tem...
14 set 2023

O Que é Vinil Chalkboard? Adesivo Vinil Especial Mimo
Ei, pessoal do Blog da Mimo! Neste post vou mostrar o que é Vinil Chalkboard, Adesivo Vinil Especial Mimo. Ele...
20 set 2023

As 5 Melhores Plotters de Recorte
Olá, tudo bem? Se você está procurando uma forma de criar projetos personalizados, seja para uso pessoal ou profissional, você...
28 set 2023

Como Ganhar Dinheiro Com Topo de Bolo?
Olá, tudo bem? Você quer saber como ganhar dinheiro com topo de bolo? Então, esse post é ideal para você...
11 out 2023

Tecidos para Sublimação – Conheça os Diferentes Tipos
Olá, tudo bem? Neste post você vai conhecer os tecidos para sublimação e os diferentes tipos, para começar na estamparia....
21 dez 2023

Tudo Sobre Cricut Access Brasil
Heeyyy, pessoal do Blog da Mimo! Hoje, vou te contar tudo sobre o Cricut Access Brasil. Ou seja, você vai...
29 set 2021

Cricut Maker 3 – Mais Tecnologia
Oi, oi, amiga artesã! Como você está? Eu estou aqui, cheia de novidade e querendo contar tudo pra você sobre...
26 maio 2022

Print and Cut A4 na Cricut – Como Configurar Página Inteira no Design Space
Heeeey, pessoal do Blog da Mimo! Neste post, vou te ensinar como fazer Print and Cut A4 na Cricut. Agora,...
21 jul 2022

Design Space: Tutorial Para Iniciantes
Olá, tudo bem? Se você acabou de comprar a sua tão sonhada máquina de corte Cricut e ainda não tem...
06 abr 2023

Presente Personalizado Dia das Mães – Como Fazer
Oi, oi, minha gente! Como estão? O tutorial de hoje é superespecial, vou ensinar como fazer um presente personalizado Dia...
04 maio 2023

Presente de Dia dos Namorados – Fácil de Fazer
Olá, pessoal do Blog da Mimo! Tudo bem com vocês? Neste post, vou te mostrar um presente de Dia dos...
08 jun 2023

Presente Dia dos Pais Simples – Como Fazer
Ei, pessoal do Blog da Mimo! Tudo bem com vocês? Nesse post, vou te mostrar um passo a passo de...
28 jul 2023

Como Ganhar Dinheiro Com Topo de Bolo?
Olá, tudo bem? Você quer saber como ganhar dinheiro com topo de bolo? Então, esse post é ideal para você...
11 out 2023

Design Space – Conheça a Comunidade Cricut
Olá! Eu sou a Larissa Minassa. Este post começa uma série em que vou falar sobre o Design Space, que...
08 out 2019
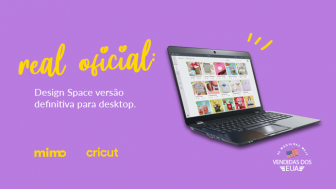
Cricut lança Design Space Offline
A versão offline do Cricut Design Space é um dos mais recorrentes pedidos de quem utiliza a marca. A versão...
21 jan 2020

Programa Cricut: Saiba tudo Sobre o Design Space
Que tal estar por dentro todos os segredos dentro do programa Cricut? Foi pensando em você que nós da Mimo...
13 fev 2020

Cricut Design Space – Como Usar Ferramentas
Heeeey, pessoal do Blog da Mimo! Neste post, vou ensinar como usar as seguintes ferramentas do Programa Cricut Design Space:...
28 abr 2021

Máquina de Fazer Plastificação – Mimo Stamping – A3/A4/A5
Heeyyy, pessoal do Blog da Mimo! Antes de mais nada, me conta, como vocês estão? No post de hoje, eu...
19 maio 2021

Cricut Design Space – Como Usar Textos e Formas
Heeyyy, pessoal do Blog da Mimo! Primeiramente, hoje, eu trouxe um conteúdo bem legal de como usar Textos e Formas...
09 jun 2021

Cricut Design Space – Print And Cut com Arquivos Externos
Olá, galera! Bom, hoje iremos para a terceira e última parte sobre a série Print and Cut com a Cricut...
14 jul 2021

Cricut Explore Air 2 – Como Instalar e Usar
Olá, galerinha do Blog. Tudo bem com vocês? Bom, no vídeo de hoje, eu vou falar com você que comprou...
16 jul 2021

Como Fazer Chaveiros para Vender – DIY com a Mini Easy Press
Heey, pessoal do Blog da Mimo! Antes de mais nada, me conta aí, como vocês estão? Para agitarmos nossa semana,...
16 jul 2021

Lâmina de Corte Extraprofundo Cricut Maker – Saiba Tudo Sobre
Heeey, pessoal do Blog da Mimo. Como vocês estão? Hoje, eu vim com um assunto que vocês pedem muito que...
19 jul 2021

Como Usar Imagens e Padrões de Preenchimento – Cricut Design Space
Heeey, pessoal do Blog da Mimo. Tudo bem? No tutorial de hoje, nós vamos aprender Como Usar Imagens e Padrões...
10 ago 2021

Tudo Sobre Cricut Access Brasil
Heeyyy, pessoal do Blog da Mimo! Hoje, vou te contar tudo sobre o Cricut Access Brasil. Ou seja, você vai...
29 set 2021

Lembrancinha para o Dia do Livro – Molde Grátis Cricut
Oi, oi!! Tudo bem, aí? Eu sou a Pri Sathler, do Time dos Sonhos da Mimo. No post de hoje,...
05 out 2021

Programa Design Space – Remoção de Fundo e Restauração de Imagem
Heeyyy, pessoal do Blog da Mimo! Hoje, eu trouxe mais um vídeo para nossa saga do programa Design Space da Cricut....
27 out 2021

Print and Cut Grande na Cricut – Função Snap Mat Design Space
Heeeey, pessoal do Blog da Mimo! Neste post, vou te ensinar como fazer Print and Cut grande na Cricut. Usando...
13 jan 2022

Como Fazer Gravação na Cricut Maker – Lâmina de Gravação QuickSwap
Heeyyyy, pessoal do Blog da Mimo! Hoje, vou te ensinar como fazer gravação na Cricut Maker com a Lâmina de...
28 jan 2022

Cricut Maker 3 – Mais Tecnologia
Oi, oi, amiga artesã! Como você está? Eu estou aqui, cheia de novidade e querendo contar tudo pra você sobre...
26 maio 2022

Print and Cut A4 na Cricut – Como Configurar Página Inteira no Design Space
Heeeey, pessoal do Blog da Mimo! Neste post, vou te ensinar como fazer Print and Cut A4 na Cricut. Agora,...
21 jul 2022

Design Space: Tutorial Para Iniciantes
Olá, tudo bem? Se você acabou de comprar a sua tão sonhada máquina de corte Cricut e ainda não tem...
06 abr 2023

Presente Personalizado Dia das Mães – Como Fazer
Oi, oi, minha gente! Como estão? O tutorial de hoje é superespecial, vou ensinar como fazer um presente personalizado Dia...
04 maio 2023

Presente de Dia dos Namorados – Fácil de Fazer
Olá, pessoal do Blog da Mimo! Tudo bem com vocês? Neste post, vou te mostrar um presente de Dia dos...
08 jun 2023

Tudo Sobre Hat Press – Prensa Térmica
Heeeey, pessoal do Blog da Mimo! Neste post, você vai saber tudo sobre Hat Press, a prensa térmica de bonés...
28 jun 2023

Presente Dia dos Pais Simples – Como Fazer
Ei, pessoal do Blog da Mimo! Tudo bem com vocês? Nesse post, vou te mostrar um passo a passo de...
28 jul 2023

Como Fazer Velas Personalizadas – DIY Fácil
Ei, pessoal do Blog da Mimo! Neste post, vou te ensinar como fazer velas personalizadas, DIY fácil e prático. Assim,...
23 ago 2023

Como Fazer Moldura para Espelho Redondo – DIY Fácil
Ei, pessoal do Blog da Mimo! Neste post, você vai aprender como fazer moldura para espelho redondo, DIY fácil para...
13 set 2023

Como Ganhar Dinheiro Com Topo de Bolo?
Olá, tudo bem? Você quer saber como ganhar dinheiro com topo de bolo? Então, esse post é ideal para você...
11 out 2023