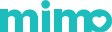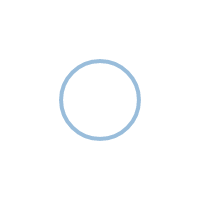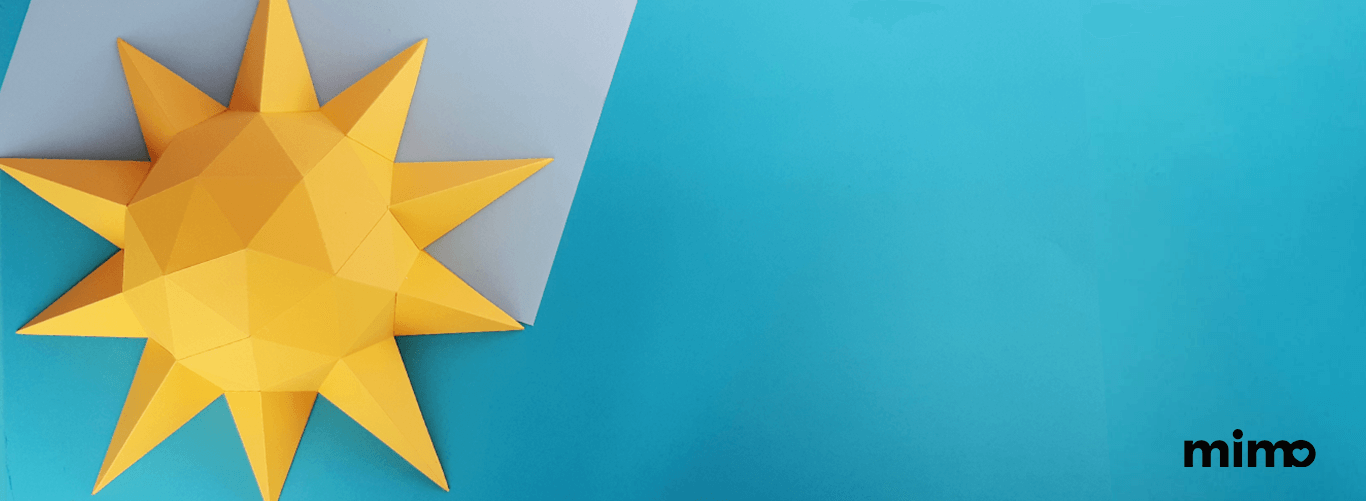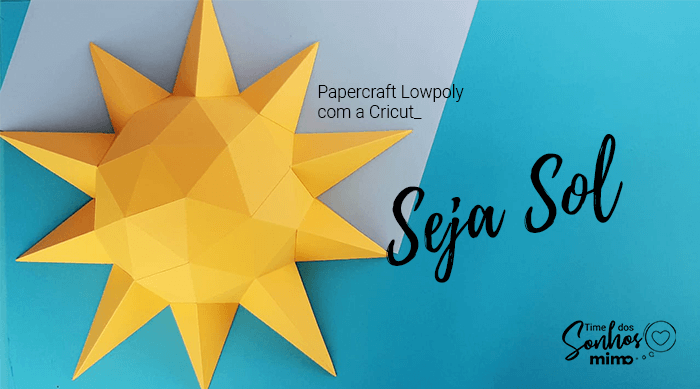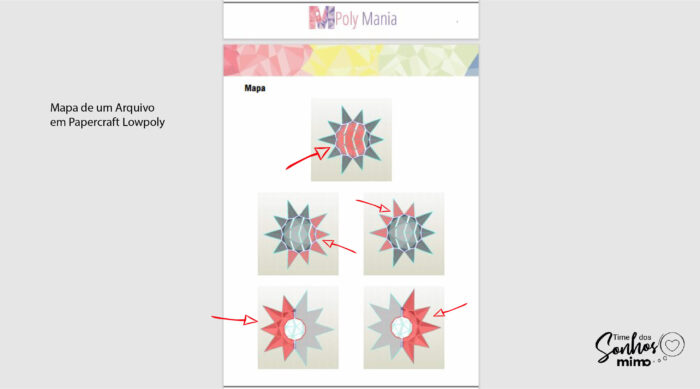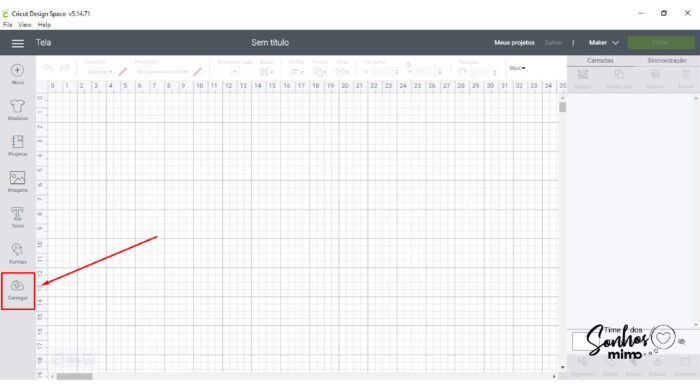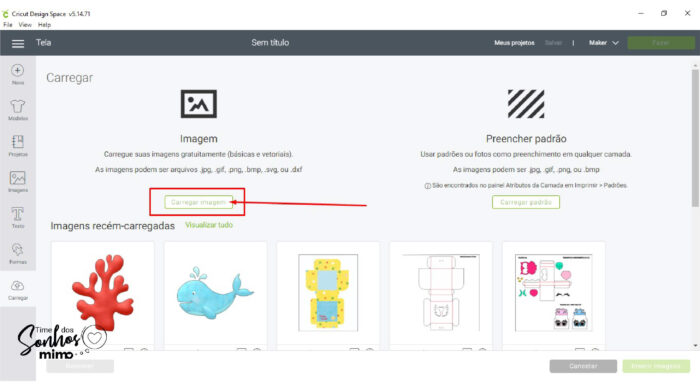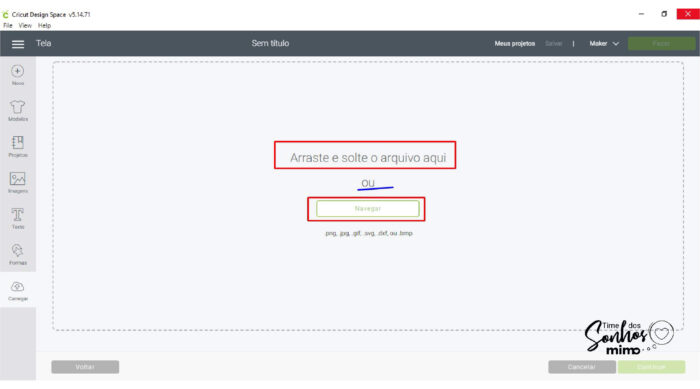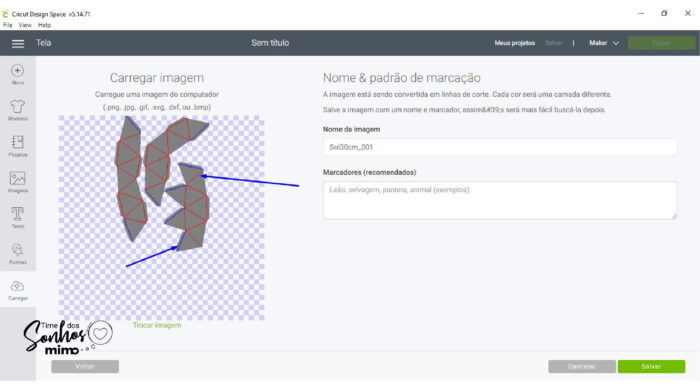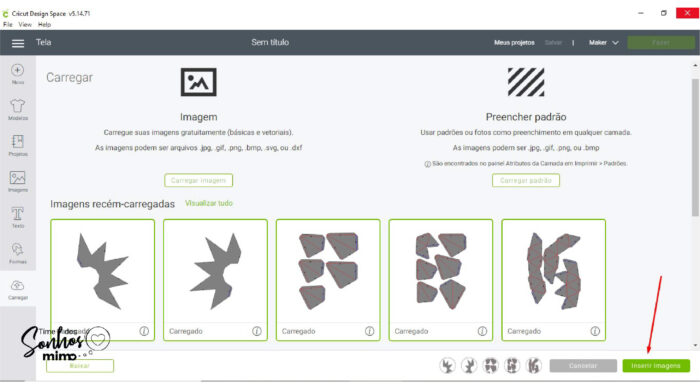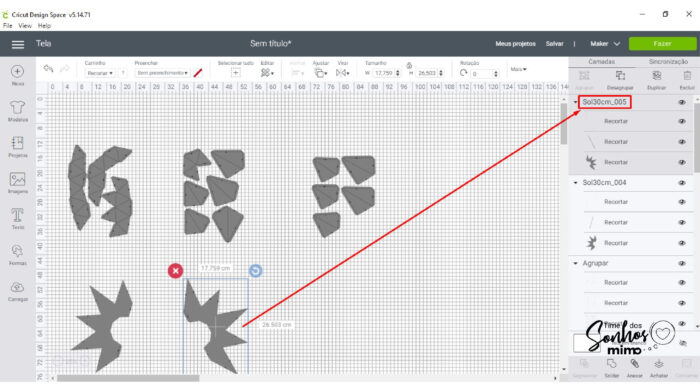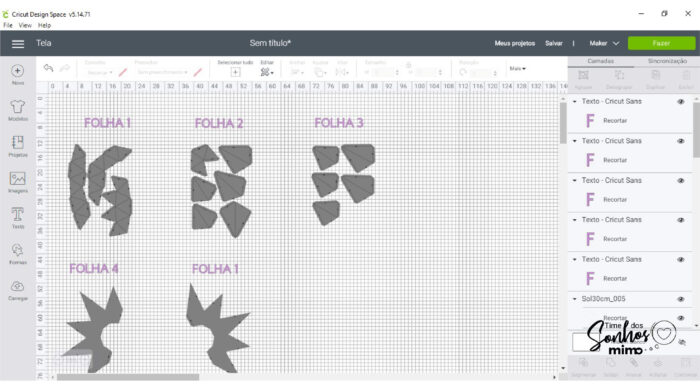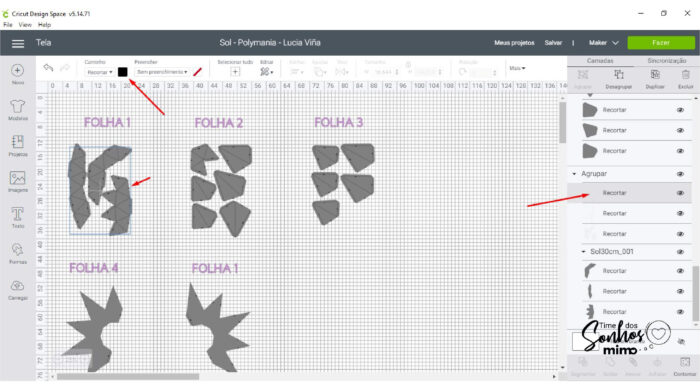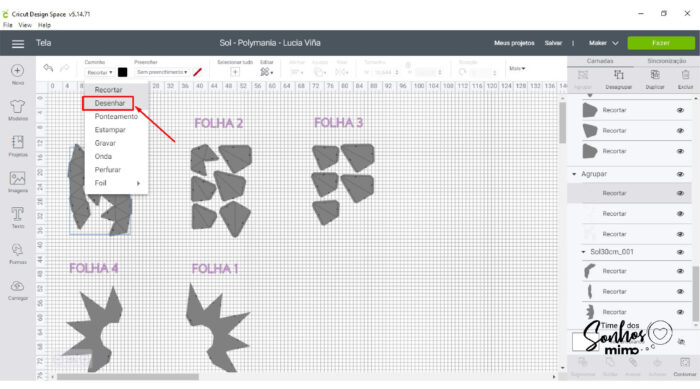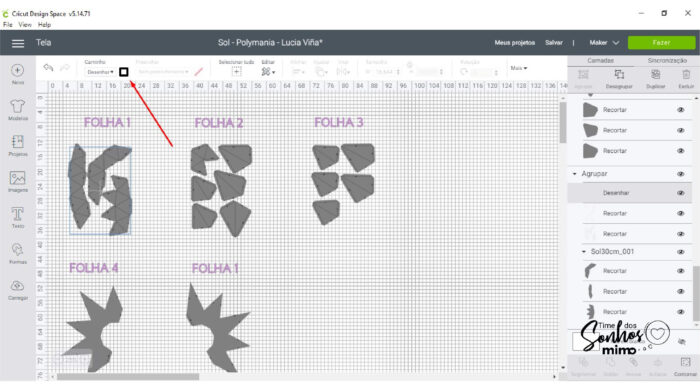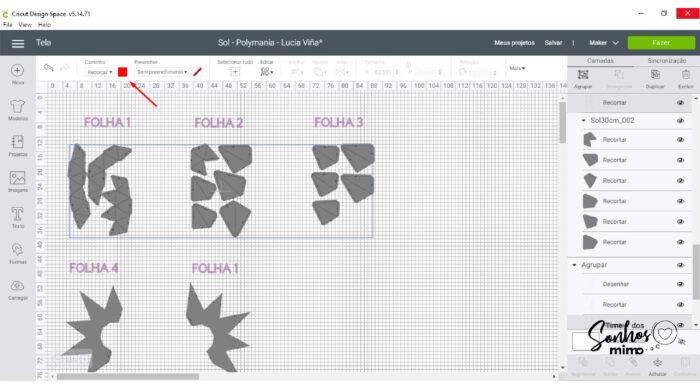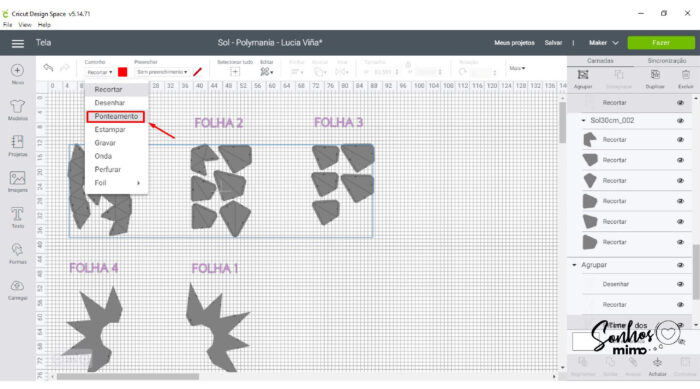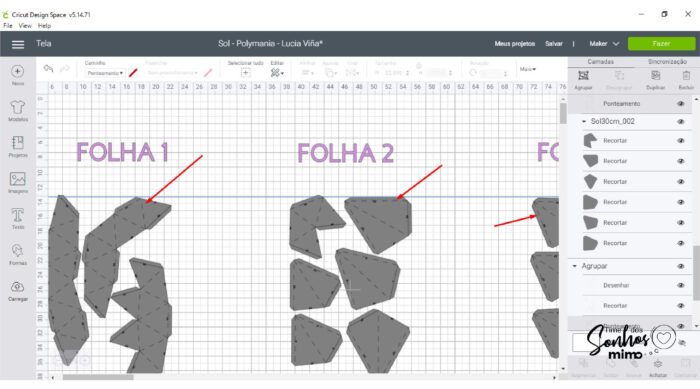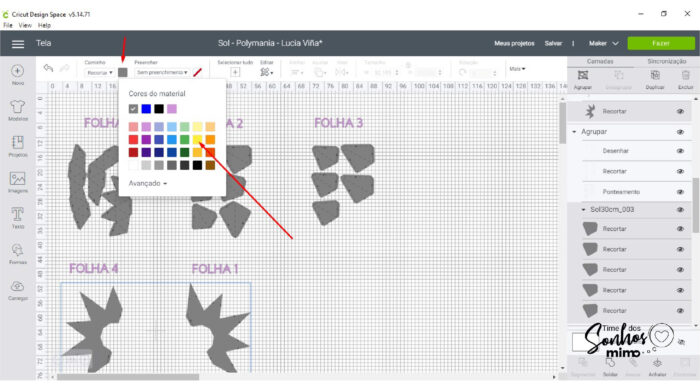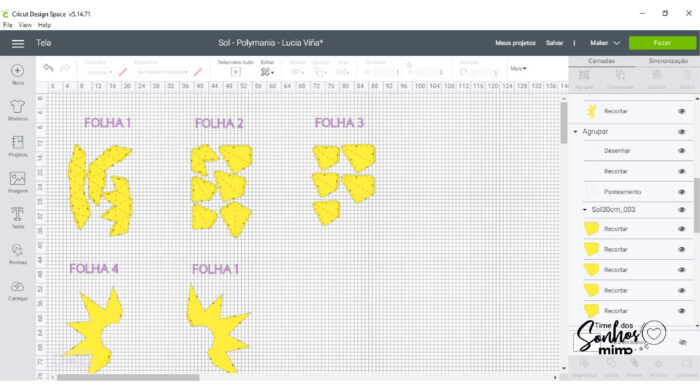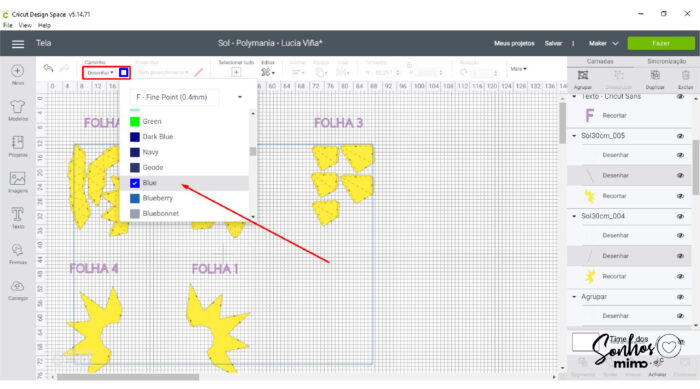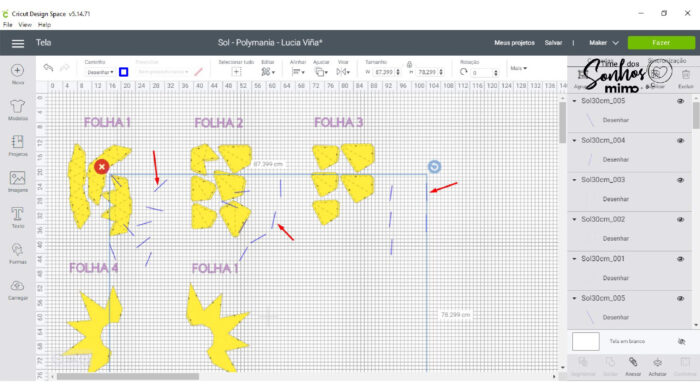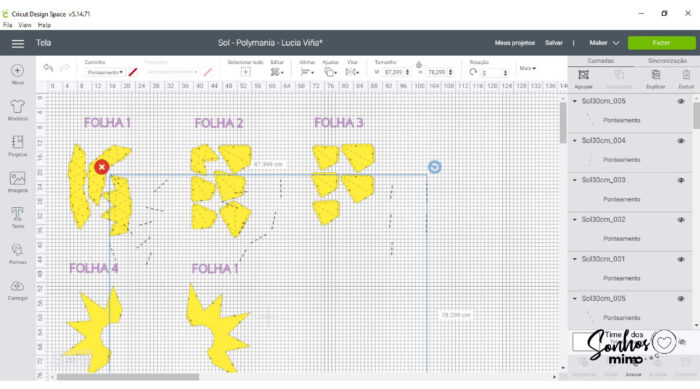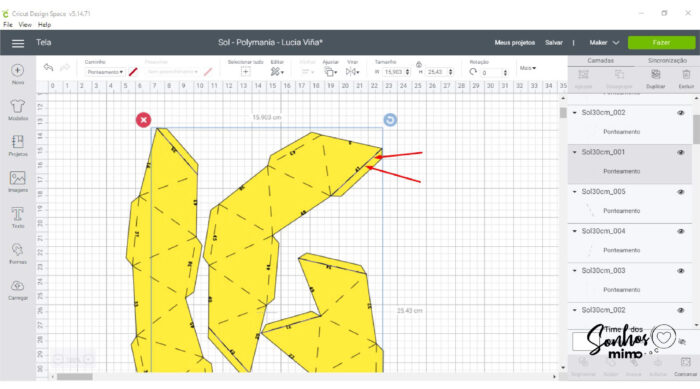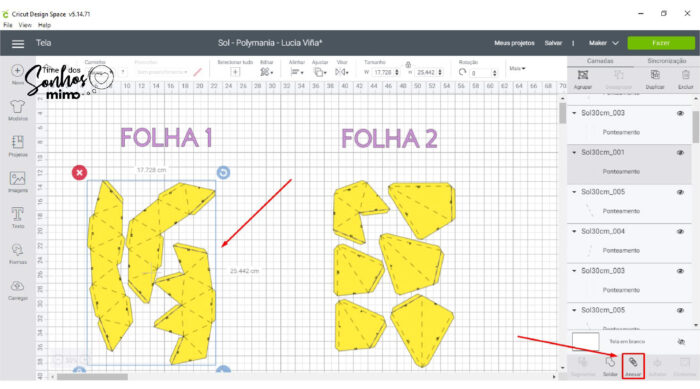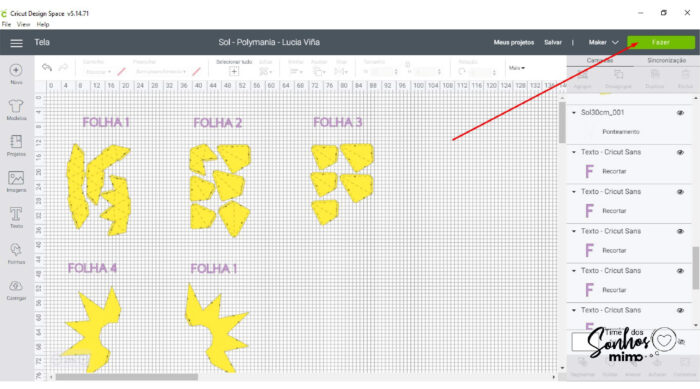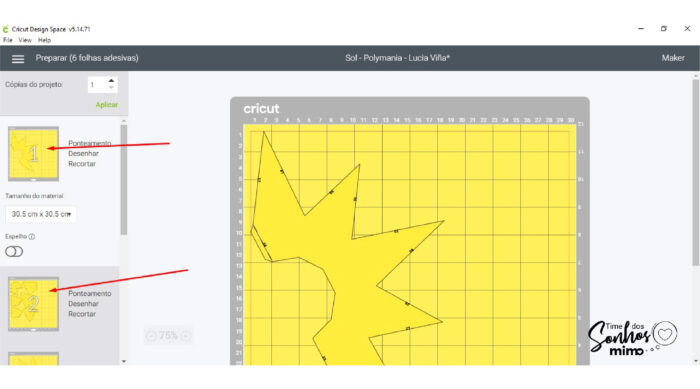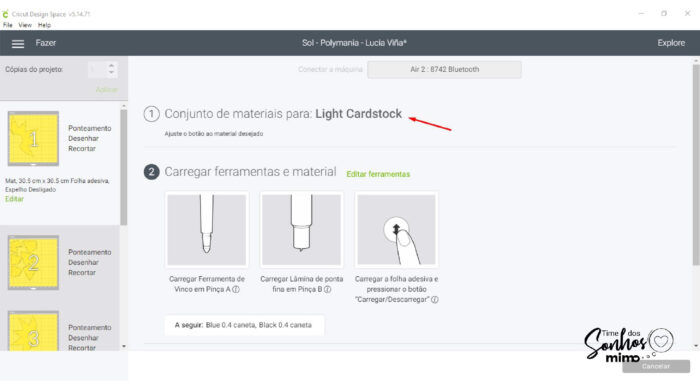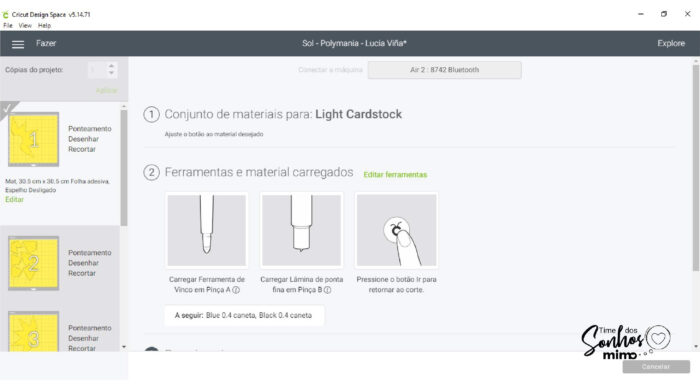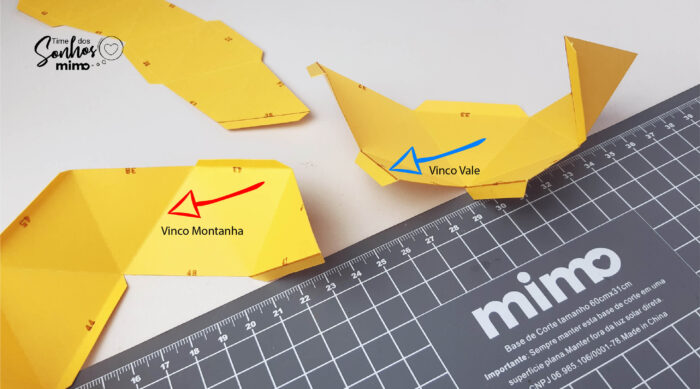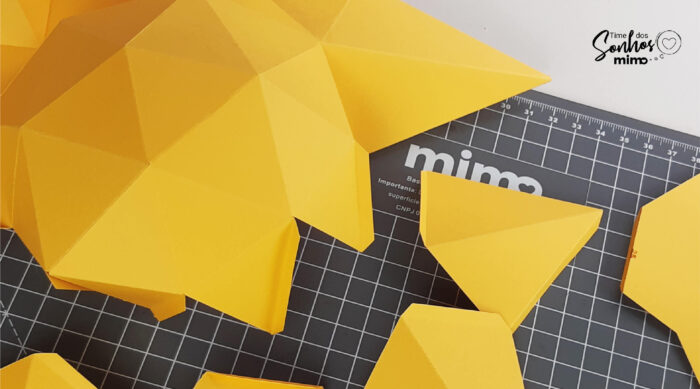1
0
Olá! Eu sou Larissa Minassa, empreendedora e criativa. Neste post, vou ajudar quem quer trabalhar com esculturas de papel. Pois, esta técnica do Papercraft Low Poly é uma tendência de mercado. Sendo assim, vou mostrar como trabalhar arquivos 3D na Cricut.
Então, você vai ver como é simples trabalhar com arquivos 3D no Cricut Design Space. Mas, desde que eles venham de fontes devidamente preparadas para que a gente configure esses arquivos de forma prática e rápida.
E, assim, consiga cortá-los em nossas plotters de recorte Cricut Maker ou Explore Air 2. Ou seja, agilizando o processo de produção do low poly.
Além disso, gostaria de ressaltar que este resultado é fruto de muitos testes feitos por mim em parceria com a Luciana Viña.
O arquivo que utilizaremos neste post é um sol lindo feito pela Luciana Viña e vou te ensinar como eu, Larissa, faço para configurar este arquivo no Design Space.
Quando você adquire um molde de papercraft low poly, além do arquivo em SVG, DXF e PDF, ele também costuma vir um Manual e um Mapa desse molde. Isto é, um guia para te orientar na configuração de corte e montagem.
Portanto, a imagem abaixo é o mapa do arquivo de sol que vamos trabalhar agora. Ou seja, é importante conhecê-lo para entender os próximos passos. Observe que o Mapa tem 5 folhas. Isso significa que o arquivo tem 5 partes.
Perceba também que cada folha tem uma área vermelha em destaque. Isso significa que cada folha a ser cortada equivale exatamente a esse pedaço destacado. Isso é extremamente útil, principalmente se você quiser fazer a peça com mais de uma cor.
Materiais para Fazer Papercraft Low Poly
Depois de começar a se familiarizar com o arquivo, bora colocar a mão na massa! Então, veja na lista a seguir quais são os materiais que você vai precisar para trabalhar com papercraft low poly na sua Cricut.
- Máquina de Corte Cricut Explore Air 2 ou Cricut Maker
- Base de Corte de Fixação Padrão – Cricut – 30x30cm – 2 unidades (Base Verde)
- Papel Color Pop Amarelo Sol Mimo – A4 – 180 g – 25 fls
- Caneta Cricut Ponta Fina (Eu usei a cor Tawny)
- Cola Artesanal
Após reunir esta lista de materiais, vamos começar carregando esse arquivo no programa Cricut Design Space. Ou seja, no Menu lateral esquerdo, clique em “CARREGAR”.
Depois disso, clique em “CARREGAR IMAGEM”.
Você pode carregar o arquivo de algumas formas: arrastando e soltando-o na área ou clicando no botão “Navegar”, para localizar o arquivo na devida pasta do seu computador.
Porém, o mais importante aqui é utilizar arquivos com extensão SVG, pois são eles que estão devidamente preparados para utilizar na Cricut.
Lembre-se que estou me referindo a este arquivo que usei, mas, pode ser que você utilize arquivos de Papercraft Low poly de outros autores. Ou seja, pode ser que as configurações não sejam tão simples como eu vou te mostrar agora.
Carregando folha por folha no Design Space
Como este projeto tem 5 folhas, precisamos carregá-las uma a uma na plotter de recorte. Isto é, não é possível trazer todas de uma vez para esta primeira etapa.
Dica importante: não mude o nome dos arquivos para que você saiba a numeração de cada folha na hora da montagem.
Esta imagem a seguir é a da Folha 1. Observe que o molde tem linhas de vinco vermelhas e linhas de vinco azuis. Falaremos sobre isso com mais detalhes logo adiante. Clique em “SALVAR”.
Repita o processo até que todas as folhas sejam carregadas no Design Space.
Agora, podemos selecionar todas ao mesmo tempo para inserirmos na área de trabalho.
Pode levar um tempinho para carregar o arquivo, mas ele vai carregar! E mais! Veja que ele traz um sobre o outro! Fique tranquila(o)!, pois vamos organizar isso agora!
Aí você me pergunta: “Larissa, e o tamanho? Como vou saber se está certo?”.
Este arquivo já veio com o tamanho correto. Não precisa mexer em nada. Pois ele já foi configurado para facilitar este processo! Então, vamos lá! Para organizar sua tela, sugiro que diminua o zoom umas três vezes.
Distribua as folhas em ordem crescente. Se tiver dúvidas de qual é a folha 1, 2 ou 3… é só olhar para a “Bússola”, porque lá tem os nomes dos arquivos (por isso que, anteriormente, eu disse antes para você não renomeá-los).
Quando você clica sobre ele, olhe para a área de camadas e ele estará na cor cinza mais escuro e assim facilita sua identificação.
Dica: Normalmente a de cima é a última…
Organizando as Folhas
Sugiro que você clique na ferramenta de Texto e crie os títulos para cada folha. Porém, isso não é obrigatório. É apenas para organizar melhor seu arquivo. Afinal de contas, esses textos não serão usados para mais nada.
Dica: Pinte esses textos de uma cor que não vai utilizar no arquivo, para que eles fiquem isolados em uma base de corte. Lembre-se de que a gente não vai cortá-los.
SALVE O ARQUIVO! Salvou? Beleza, vamos em frente! Observe que, até agora, a gente não desagrupou os arquivos. E acredite: não vamos desagrupá-los em hora nenhuma!
Faremos tudo pela área de camadas. Então, vamos começar configurando os números.
Se quiser para facilitar a visualização, comece de baixo para cima na área de camadas, porque a Folha 1, normalmente, é a última. Portanto, também fique à vontade para aumentar o zoom. Eu gosto de deixar menorzinho para ver tudo de uma vez só na tela.
Em seguida, clique na camada referente aos números. Observe, então, que ao selecionar essa camada, o quadradinho da área de “Caminho”, no Menu Superior, estará na cor preta.
Dica: As camadas de números assim como as camadas de vinco são meio apagadinhas, meio ralinhas, ou seja, fica mais fácil encontrá-las.
Depois, clique na setinha para mudar a função para “DESENHAR”.
Deixe com a caneta Black mesmo.
Feito isso, repita os passos para todas as camadas de números de cada folha.
Se preferir, você pode selecionar os números de todas as folhas de uma vez. Segure a tecla “Shift” para isso. Mas, lembre-se de observar sempre a cor do quadradinho do campo “Caminho”.
Pois, se por acaso aparecer uma interrogação nele, significa que você selecionou alguma camada errada, ou seja, que não é dos números. E terminamos a configuração dos números.
Configurações do Vinco do Papercraft Low Poly
Então, agora, vamos configurar os vincos. Sendo assim, vamos escolher os vincos de cor vermelha que são os vincos que chamamos de VINCOS MONTANHA.
Para saber se a seleção na camada está certa, volte a observar a cor do quadradinho no campo “Caminho”. Pois, se estiver vermelho lá, está correto. Na imagem abaixo, selecionei os VINCOS VALE de todas as folhas ao mesmo tempo.
Pode ser que alguma folha não contenha algum tipo de vinco e isso é normal! Varia de acordo com o arquivo.
Clique na setinha do “Caminho” e escolha “PONTEAMENTO”.
Após isso, observe que as linhas de vinco ficaram tracejadas. Contudo, não se preocupe, pois, apesar de as linhas de vinco estarem tracejadas na tela, o equipamento de recorte Cricut faz o vinco contínuo no papel.
Antes de continuar, vou colorir as peças de amarelo, que é a cor do papel que vou cortar. Ou seja, a ideia é deixar tudo mais intuitivo no trabalho.
Inclusive, isso poderia ter sido a primeira coisa a fazer, mas “a ordem dos fatores não altera o produto” por aqui, ok?
Ainda pela área de camadas, vou selecionar todas as partes que quero colorir e vou mudar a cor lá no quadradinho do campo “Caminho”.
Olha como está ficando lindo!
Configurações de Vinco Vale
Agora sim, vamos configurar os vincos vale! Mais uma vez, vá até a área de camadas e selecione todas as que forem azuis.
Dica: Elas serão umas camadas apagadinhas que ainda estão como recortar e estarão entre as camadas Desenhar e Ponteamento!
Depois de selecionadas, clique na opção “DESENHAR” do campo “Caminho”. Desta vez, escolha a cor de caneta Blue.
Ainda com elas selecionadas, DUPLIQUE essas linhas. Para isso, você pode dar o comando “Ctrl-C Ctrl-V” ou ir no canto superior direito da tela e clicar em “DUPLICAR”.
Observe que, quando você faz isso, ela duplica, mas tudo fica fora do lugar, Então, preste atenção: não adianta querer posicionar todas juntas, porque elas não mantêm a mesma distância entre as folhas que tem as linhas originais. Vamos em frente!
Ainda com todas elas selecionadas, escolha a opção “PONTEAMENTO” no campo “Caminho” do Menu Superior. As linhas ficarão desta forma.
Clique fora, em qualquer lugar na tela, para tirar a seleção. Agora, faremos o processo com uma folha de cada vez. Recomendo que aumente bem o zoom para esta etapa, para que a sobreposição fique perfeita.
Em seguida, selecione o primeiro grupo de vincos que estão fora do lugar e o posicione exatamente sobre as linhas de vinco azuis de sua respectiva folha.
Repita o mesmo processo para todas as folhas. Após isso, salve o arquivo.
Agora nós vamos “dizer” ao Design Space que todos estes vincos e desenhos que configuramos sobre cada folha seja feito exatamente no lugar em que estamos vendo na tela.
Para fazer isso, existe um comando obrigatório nesta etapa. Selecione a Folha 1 (sem o título) e todas as suas partes (vincos e desenhos) e clique em “ANEXAR”.
Repita o processo em todas as folhas e salve o arquivo do low poly novamente.
Cortando Papercraft Low Poly na Cricut Explore Air 2
Agora, chegou a hora de cortar o Projeto. Então, clique no botão “FAZER” no canto direito superior da tela.
Observe que os objetos não ocupam todo o espaço disponível nas bases de corte. Isso acontece porque a autora do molde os disponibiliza apenas em formato A4 para atender um público maior.
Observação: A ordem das bases que aparecem nesta etapa não são a mesma ordem da numeração das folhas. Não se preocupe! Pois, como você já nomeou na área de trabalho, é só você não misturá-las após o corte, porque seguiremos a sequência do Mapa para a montagem.
Caso você queira, é possível desmembrar essas partes e distribuí-las melhor para economizar papel. Contudo, saiba que isso dá um pouco de trabalho, ou seja, não compensa pelo tempo gasto.
Quando você estiver bastante familiarizada(o) com o software da Cricut, você poderá brincar com isso por meio do comando “Segmentar” e também por meio do redesenho das linhas de vinco. Mas, sinceramente? Não vale à pena!
Em alguns casos você também poderá movimentar os objetos de uma base para outra desde que todos caibam direitinho no espaço. Esse sim vale à pena! Se der para encaixar nos espaços, aproveite e faça!
Aqui, manteremos como está e faremos o corte agora. Vou usar o Color Pop Amarelo Sol
Antes de clicar em “Continuar”, lembre-se de conferir todas as bases para checar se está tudo certinho! Conferiu? Então, agora, clique em “CONTINUAR”.
Observe que o material já está escolhido, porque estou usando a Cricut Explore Air 2. Ou seja, o botão inteligente já está no material que preciso, neste caso, o Light Cardstock.
Cortando Papercraft Low Poly na Cricut Maker
Se você tem com a Maker, basta clicar em “Navegar por todos os materiais” e escolher “Light Cardstock”.
Dica: Para qualquer material que você for cortar, comece sempre pela configuração mais leve, observando sempre as condições da sua lâmina. Isso vai melhorar muito a vida útil de seus acessórios.
Carregue as ferramentas em suas devidas posições, conforme solicitado na tela: Ferramenta de Vinco na Pinça A e Lâmina de Ponta Fina na Pinça B.
Na Maker, a caneta de vinco também funciona, mas você tem a opção de usar a Lâmina QuickSwap de Vinco Simples. Se esta for a sua escolha, você deverá carregá-la também na Pinça B e ir trocando a ferramenta à medida que o programa for solicitando.
Posicione o papel Color Pop na base de corte na mesma posição que está na tela do Design Space.
Dica: coloque a parte mais bonita (normalmente a mais lisinha) do papel para baixo na base de corte, porque é ele que ficará para fora na escultura.
Carregue a base na máquina de corte e inicie o trabalho. O vinco do papercraft low poly será o primeiro a ser feito.
Troca de Ferramentas na Cricut
Assim que a Cricut terminar de fazer o vinco, o Design Space vai parar e pedir para carregar a próxima ferramenta. No nosso exemplo, a caneta azul.
Aqui, entra outro pulo do gato! Pois, nós não vamos carregar a caneta azul (Blue), mas sim qualquer outra cor que seja tom sobre tom à cor do papel.
Desta forma, a gente não corre o risco de ficar a sombra dos desenhos dos vincos na escultura. Já adianto que essa regra também vale para o desenho dos números.
Só deixo a configuração em cores de caneta preta para os números. E azuis para os vincos vale. Isso facilita que você se condicione de forma fácil e prática sempre que for trabalhar com arquivos em Low poly papercraft.
Ou seja, isso se tornará padrão em sua mente e minimizará possíveis erros. Então, agora, na prática para este exemplo, a gente vai carregar a caneta da cor Tawny. E, depois, continuar o trabalho, clicando no botão “C” que estará piscando.
Mais uma vez, o Design Space para e pede para trocar a ferramenta. Porém, desta vez, ele pede a caneta preta (Black) para desenhar os números (lembra que foi assim que configuramos?).
Mas, a gente ignora porque continuaremos com a caneta Tawny, por ser tom sobre tom, e clicamos no “C” para continuar o trabalho.
Então, ela fará os números e, na sequência, já fará o corte automaticamente, porque não tem mais nenhuma ferramenta diferente para carregar.
Descarregue a base de corte e repita o processo em todas as folhas (exceto a que tem os textos “Folha 1”, “Folha 2”, etc).
Lembre-se de não misturar as peças das folhas. De preferência, já posicione-as sobre uma mesa ou bancada na ordem crescente. Pois, isso irá agilizar seu trabalho de montagem.
Como Montar Papercraft Low Poly
Finalmente, chegamos na hora de começar a dar forma 3D de sol a este projeto low poly papercraft. Então, vamos começar a montagem!
Passo 1: Os vincos
Observe que tem vincos que também possuem desenhos (riscos com a caneta) e outros vincos que não têm. Isso serve para indicar a diferença entre o que chamamos de VINCOS MONTANHA (sem riscos) e VINCOS VALE (com riscos).
Os VINCOS do tipo MONTANHA deverão ser dobrados para dentro e os VINCOS do tipo VALE deverão ser dobrados para fora. Faça isso em todos os objetos separados por folhas.
Observação: Os vincos da Cricut são tão perfeitos que eu nem uso dobradeiras para auxiliar, mas você pode usá-las se quiser, ok?
Passo 2: Os números
Agora, a gente vai observar os números. Pois, eles são nossos guias na técnica do Low poly. É como se fosse um quebra-cabeças 3D. Ou seja, você deverá encontrar números iguais para saber o local exato da colagem.
Mas, calma! Vamos por partes!
Primeiro, você procura possíveis números iguais com os objetos da mesma folha (ele com ele mesmo e depois com os outros). Depois, evolua para as folhas subsequentes.
Siga o Mapa! Comece sempre pela Folha 1, depois, monte a Folha 2 e assim sucessivamente. Observe de pertinho.
Passo 3: A colagem do Low Poly
É importante ressaltar que, com o passar do tempo, você vai pegando seu próprio jeitinho de montar low poly. Aqui, só mostro como faço para que você tenha um ponto de partida.
A seguir, listo alguns segredos para você obter uma boa colagem. Siga-os à risca para que o acabamento fique perfeito!
1. Cole de dobra em dobra ou, no máximo, de duas em duas dobras. Assim, você consegue ir ajustando.
2. Muita atenção aos vértices! Pois, eles deverão ser colados certinho para que o acabamento fique impecável e sem buracos.
3. Não insista em ir contra a natureza do papel. Se ele tem uma dobra em certa direção, obedeça! Ser resistente a isso, poderá empenar a sua peça.
4. Use cola com um bico bem fininho, de preferência, aquelas usadas para fazer a técnica de quilling art. Caso você não tenha, assim como eu, use o palito de dentes nesta tarefa. Não precisa colocar cola demais, para não manchar o papel, ok?
5. Antes da cola secar, use os dedos e, até mesmo, delicadamente, a unha, para ver se a parte externa está lisinha. Se estiver fazendo “tec tec”, ou seja, se estiver com um pequeno ressalto, ajuste a colagem.
6. Seja paciente! A técnica de Lowpoly acaba se transformando em um tipo de terapia, então, divirta-se no processo! Reserve sempre tempo hábil para fazer com calma.
Depois de montar cada folha, agora é hora de uní-las!
Comece sempre da Folha 1, depois vá para a Folha 2 e, assim, sucessivamente. Se preferir, deixe o Mapa aberto na tela do computador para consulta. Veja, abaixo, o exemplo de colagem de um vinco vale.
Continuação da colagem
Para a colagem dos vincos vale, talvez, assim como eu, você prefira passar cola na peça ao invés de passar no vinco. É que, além de ser mais fácil, isso diminui a possibilidade de manchar seu trabalho.
Olha como o sol 3D de low poly vai tomando forma!
Agora, chegou a vez de colar a parte de trás. Vire todas as abinhas de dobra para dentro, ajustando os vincos.
Continue sempre “vértice com vértice”, de dobra em dobra. Segure firme nos vértices e, depois, ajuste o caminho do meio com os dedos por dentro do molde.
Nesta etapa, é importante deixar secar bem antes de passar para a próxima dobra. E não aperte muito por fora para não amassar a peça. E para finalizar este molde, cole as emendas de trás, cuidando para nivelar o molde.
Uau! Nosso sol 3D de Low poly está lindo para compor as mais diversas ocasiões! Quadros, painéis, mesas… o que sua imaginação mandar!
É isso: seja Sol na vida de alguém! Agora, quero ver as suas criações com essa técnica incrível, que é uma delícia de fazer: o Papercraft Low poly.
Ah! Lembre-se de marcar a gente com a hashtag #mimocrafts, hein! Pois, adoramos ver o que você anda criando por aí!
Cupom de Desconto é na Loja da Mimo
Acompanhe mais conteúdos como este aqui no Blog Mimo Crafts e no Canal da Mimo no Youtube.
Obrigada por estar aqui comigo! Grande abraço!
Larissa Minassa
Instagram | Youtube | Facebook
Mimo Crafts | Muito Além do Papel

Recomendados para você

Conheça a Mimo Crafts, Loja Oficial Cricut
Conheça a Mimo Crafts, loja oficial Cricut no Brasil! A Mimo é uma marca especializada em desenvolver produtos e suprimentos para...
11 jul 2019

Cricut Maker ou Cricut Explore 2 – Qual a Melhor Plotter de Recorte?
Vou te ensinar a escolher qual a melhor plotter de recorte para você - Cricut Maker ou Cricut Explore Air...
22 jul 2019

O que são Máquinas de Recorte? Conheça a Cricut!
Primeiramente, você sabe O que são Máquinas de Recorte? Se Sim, você já conhece a Cricut? Hoje, eu vou falar...
29 ago 2019

O que é scrapbook?
Você sabe O que é scrapbook? Então, mesmo se você não souber o que é, mas for uma pessoa que...
30 ago 2019

Renda extra: como ganhar dinheiro com artesanato
Como Ganhar Renda Extra Sem Sair de Casa Você sabe como ter "Renda extra sem sair de casa e como...
02 set 2019

O Que é Cricut? Tudo O que você precisa Saber
Oi! Oi! Hoje, eu vou ser bem direta e quero que você me responda a seguinte pergunta: Você sabe O...
09 set 2019

Papelaria Personalizada: Como Começar a Trabalhar
Se você já se perguntou como começar a trabalhar com papelaria personalizada ou como montar seu negócio neste ramo, este...
10 set 2019

Materiais para Artesanato: Se Inspire com a Mimo
Olá! Tudo bem com vocês? Hoje vamos falar de alguns Materiais Para Artesanato. A proposta que trouxemos hoje é de...
16 set 2019

Como Fazer Embossing: Materiais, Técnicas e Dicas
Oi! Eu sou a Pri Sathler, designer do Time dos Sonhos da Mimo Crafts , e hoje vamos aprender a...
31 out 2019

Tag para Retrovisor: Lembrancinha Novembro Azul
Chegou a hora de falar com a rapaziada! Por isso, no tutorial de hoje, te ensino a fazer uma Lembrancinha...
05 nov 2019

Como Fazer Calendário Personalizado Grátis
Ei, gente! Hoje eu trouxe um calendário personalizado para vocês. Ele é fácil de fazer e vai te ajudar a...
08 jan 2020

Como Customizar Roupas Passo a Passo
Oi oi! Esse passo a passo é pra te mostrar uma ideia – apenas uma! Vamos aprender a Como Customizar...
12 mar 2020

Dia dos Namorados: Como Fazer Caixa para Doces
Ei meninas, hoje o nosso PAP está em clima de romance. Eu vou ensinar a vocês a Como Fazer Uma Caixa para...
26 maio 2020

Prensa Térmica: Conheça a Cricut Easy Press
Olá queridos, como vocês estão? Bem, hoje nós viemos trazer muitas informações sobre uma ferramenta simples, prática porém inovadora. Assim,...
28 maio 2020

Como Fazer Scrapbook: Dicas, Equipamentos e Ferramentas
Olá, galera do Blog da Mimo. Tudo bem com vocês? No post de hoje, vamos aprender a como fazer scrapbook....
17 ago 2020

Móvel Usado: Dicas de Como Reformar
Oi oi! O conteúdo de hoje é muito legal!! Vamos falar sobre Móvel Usado. Aqui eu vou dar algumas Dicas...
08 set 2020

Tudo sobre as Lâminas QuickSwap da Cricut Maker
Oi, oi! Eu estou aqui novamente, para te falar tudo sobre as novas Lâminas QuickSwap da Cricut Maker! Essas ferramentas...
07 out 2020

Como Fazer Presente de Dia das Crianças
Oi, oi! Eu sou a Pri Sathler, do Time dos Sonhos Mimo Crafts, e eu preparei um projeto super divertido de presente...
09 out 2020

Como Fazer Laminação a Quente na Mimo Stamping
Oi, oi! Eu sou a Pri Sathler, do Time dos Sonhos Mimo Crafts. E hoje, nós vamos conversar sobre como fazer laminação...
03 nov 2020

Como Fazer Quadro Artesanal – DIY Fácil com Acetato
Ei! Tudo bem? Eu sou a Paty Moura, do Time dos Sonhos Mimo Crafts. Neste post, vou te ensinar como...
05 nov 2020

Cricut Maker: 10 Coisas que Você Precisa Saber
Oi! Eu sou a Pri Sathler, do Time dos Sonhos Mimo Crafts. Hoje, vou compartilhar 10 coisas que você precisa saber sobre...
05 nov 2020

Como Fazer Caixa de Panetone de Natal – Molde Grátis Cricut
Oi, oi! Eu sou a Pri Sathler, do Time dos Sonhos Mimo Crafts. E eu preparei um projeto super completinho pra...
10 nov 2020

Material para Costura – Melhores Ferramentas
Ei! Tudo bem? Eu sou a Paty Moura, do Time dos Sonhos Mimo Crafts. E, no vídeo deste post, você...
11 nov 2020

Como Fazer Bolsa Personalizada – DIY na Cricut
Oi, oi! Eu sou a Pri Sathler, do Time dos Sonhos Mimo Crafts. E estou aqui hoje com o passo a passo...
12 nov 2020

Produtos Personalizados para Vender nas Datas Comemorativas
Oi, oi!! Eu sou a Pri Sathler, do Time dos Sonhos Mimo Crafts, e esse é o meu primeiro post...
05 jan 2021

Como Fazer Um Planner para Vender – Moldes Grátis Cricut
Oieee! Tudo bem? Neste post, vou te ensinar Como Fazer um Planner para Vender nesse início de ano. A fim...
06 jan 2021

Papercraft Low Poly – Como Trabalhar Arquivos 3D na Cricut
Olá! Eu sou Larissa Minassa, empreendedora e criativa. Neste post, vou ajudar quem quer trabalhar com esculturas de papel. Pois,...
12 jan 2021

Como Fazer Festa na Caixa para Vender – DIY na Cricut
Ei! Tudo bem? Neste post, vou te mostrar como fazer festa na caixa para vender. Sendo assim, esse DIY na...
13 jan 2021

Base de Corte e Vinco Mimo – Como Usar?
Oi, oi! Neste post, vou te contar tudo sobre a nova Base de Corte e Vinco com Trimmer - Mimo....
03 fev 2021

Aerógrafo Elétrico USB Mimo – Acabamento Perfeito
Heeeey, pessoal do Blog da Mimo! Neste post, vou contar tudo sobre o Kit de Aerógrafo Elétrico USB - Mimo....
04 fev 2021

Melhor Máquina de Fazer Adesivos – Cricut
Ei! Tudo bem? Agora, vou te apresentar a melhor máquina de fazer adesivos da Cricut! Você vai ver como é...
10 fev 2021

Lembrancinha Dia da Mulher – Como Fazer
Oi, oi!! Neste passo a passo, vou te ensinar como fazer uma Lembrancinha Dia da Mulher fácil para vender. Sendo...
23 fev 2021
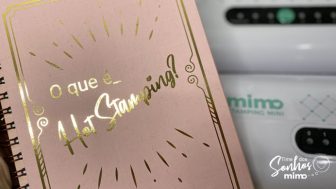
O que é Hot Stamping?
Oi, gente! Neste passo a passo de hoje, vou te ensinar o que é hot stamping e como fazê-lo usando...
25 fev 2021

Como Fazer Relevo em Materiais Especiais
Oi, oi!! O papo de hoje é sobre como fazer relevo em materiais especiais, sem ser papel, tais como EVA,...
04 mar 2021

Lembrancinha Dia das Mães – Molde Grátis Cricut
Oi, gente! Hoje, o convite é para pensar fora da caixinha e oferecer uma Lembrancinha Dia das Mães surpreendente! Afinal,...
09 abr 2021

Como Fazer Porta-chaves de Papel – Molde Grátis
Oi, gente! No passo a passo de hoje, vou ensinar como fazer porta-chaves de papel com molde grátis para você...
20 abr 2021

Papel para Artesanato Color Pop – Mimo
Oi, oi!! Hoje, o assunto é novidade incrível!! É coisa boa demais! Me diz aqui, você já está sabendo do...
03 maio 2021

Como Fazer Emboss Caseiro – Pó para Embossing Mimo
Oi, oi!! O papo de hoje é sobre Como Fazer Emboss Caseiro com Pó para Embossing Mimo! Primeiramente, "Embossing" é...
18 maio 2021

Máquina para Fazer Caixas de Presente – DIY Fácil Cricut
Heeyyy, pessoal do Blog da Mimo! Hoje, eu trouxe um super tutorial para você sobre a Maquina para Fazer Caixas...
19 maio 2021

Como Imprimir em Papel Colorido – Color Pop Mimo
Oi, oi!! O papo hoje é sobre Como Imprimir em Papel Colorido Color Pop, nova linha de papéis exclusivos e...
01 jun 2021

Aprenda Como Fazer Scrapbook: Quais Materiais Usar?
Heyyyy, pessoal do Blog da Mimo! No post de hoje, Aprenda Como Fazer Scrapbook de uma uma maneira muito prática...
02 jun 2021

Furadores de Canto de Papel – Como Usar
Oi, oi! Neste post, vou apresentar para vocês os Furadores de Canto de Papel da Mimo. Isto é, irei ensinar...
30 jun 2021

Lembrancinha Dia dos Avós – Molde Grátis Cricut
Oi, oi!! Tudo bem por aí? Hoje, o tutorial é para te ensinar a fazer um presente fofo pra pessoas...
08 jul 2021

Melhor Papel para Scrapbooking
Olá, galera do Blog da Mimo. Como vão? O papo de hoje é sobre o Melhor Papel para Scrapbooking, que...
27 jul 2021

Laminação a Frio com Vinil Adesivo e Mimo Stamping
Oi, pessoal do Blog da Mimo! Tudo bem com vocês? Hoje, eu trouxe uma ideia muito prática que vai facilitar...
18 ago 2021

Como Fazer Caixas Personalizadas com Tesoura
Oi, galera do Blog da Mimo! Tudo bem? Nosso papo hoje é um pouquinho diferente! Vamos aprender Como fazer Caixas...
02 set 2021

Tudo Sobre Papel Perolado Color Pop Luminous Mimo
Ei, pessoal da Mimo! Eu sou a Mih Pocket, do Time dos Sonhos da Mimo Crafts. Hoje, eu vim falar...
22 set 2021

Como Ganhar Dinheiro Trabalhando em Casa
Olá, mamãe! Está à procura de uma forma de gerar renda em casa, ter independência financeira, mas fazer o seu...
23 set 2021

Guilhotina Manual para Papel – Conheça a da Mimo
Oi, pessoal do Blog da Mimo! Tudo bem com vocês? Hoje, eu vim solucionar uma dúvida de vocês que é...
06 out 2021

Como Fazer Vinco em Papel – Vincadeira Mimo
Oi, pessoal do Blog da Mimo! Tudo bem com vocês? No post de hoje, eu vou mostrar como fazer vinco...
21 out 2021

Papel para Decoupage – Como Escolher?
Olá! Se você está procurando aprender como escolher papel para decoupage, veio ao lugar certo. Neste post a gente te...
09 nov 2021

Papel Colorido A4 180g Color Pop Mimo
Oi! Tudo bem? Se você veio até este post, provavelmente está procurando o melhor tipo de material para artesanato, certo?...
09 nov 2021

5 Tipos de Papel Colorido para Decoração
Olá, como vai você? Se você chegou neste artigo procurando 5 tipos de papel colorido para decoração, veio ao lugar...
10 nov 2021

Tipos de Papel para Artesanato – Descubra Agora
Olá! Neste post, vamos te mostrar os tipos de papel para artesanato personalizado que você pode usar na sua produção...
01 dez 2021

Qual o Melhor Papel A4 Colorido – Como Escolher?
Olá! Neste post vamos falar sobre qual melhor papel A4 colorido e como você pode usá-lo em seus projetos de...
04 jan 2022

Qual o Melhor Papel Colorido para Desenho?
Oi, tudo bem? Você já pensou em como o tipo de material que você escolhe pode influenciar a qualidade dos...
04 jan 2022

Melhor Papel Colorido para Decoração
Olá! Se você estiver em dúvida sobre qual é o melhor papel colorido para decoração, não precisa mais se preocupar....
13 jan 2022

O Que é Papel Colorido Criativo?
Olá! Tudo bem? Nesse post, a gente te conta o que é papel colorido criativo. Então, continue por aqui e...
17 jan 2022

Como Fazer Gravação na Cricut Maker – Lâmina de Gravação QuickSwap
Heeyyyy, pessoal do Blog da Mimo! Hoje, vou te ensinar como fazer gravação na Cricut Maker com a Lâmina de...
28 jan 2022

Como Fazer Laminação a Quente – Filme BOPP Mimo
Oi, pessoal do Blog da Mimo! Tudo bem com vocês? No post de hoje, eu vou ensinar como fazer laminação...
01 fev 2022

Papel Colorido Pastel é Bom?
Olá! Está em dúvida se papel colorido pastel é bom? Nesse post, a gente te responde essa pergunta por meio...
01 fev 2022

Tudo Sobre a Mini Guilhotina da Mimo – DIY Mini Álbum de Fotos
Heeyyy, pessoal do Blog da Mimo! Já ouviu falar da Mini Guilhotina da Mimo? Hoje, eu vou contar tudo sobre...
07 fev 2022

Máquina de Corte Mimo Embossing – Como Usar Facas de Corte
Oi, pessoal do Blog da Mimo! Tudo bem com vocês? No post de hoje, nós vamos falar da máquina de...
21 fev 2022

Furador Mágico 360º Mimo – Como Usar
Oi, pessoal do Blog da Mimo! Tudo bem com vocês? No post de hoje, nós vamos falar sobre uma super...
08 mar 2022

Furador de Cantos 4 em 1 Mimo – Como Usar
Oi, pessoal do Blog da Mimo! Tudo bem com vocês? No post de hoje, vou te mostrar o Furador de...
15 mar 2022

Como Trabalhar com Vinil Mimo – Dicas e Truques
Heeyyy, pessoal do Blog da Mimo! Neste post, eu vou contar para você como trabalhar com Vinil Mimo, você vai...
18 mar 2022

Kit de Furadores Mimo – Saiba Tudo Sobre os 5 modelos com 3 Furos Diferentes
Heeyyy, pessoal do Blog da Mimo! Neste post, vou contar tudo sobre o Kit de Furadores Mimo e mostrar como...
28 mar 2022

Tudo Sobre a Mimo Binding – Encadernadora Furo Retangular
Oi, oi, minha gente! Como vocês estão? No conteúdo de hoje, vou te contar tudo sobre a Mimo Binding -...
12 abr 2022

Como Fazer Livro de Receitas – Presente Dia das Mães
Oi, meninas! Hoje, vou te ensinar a fazer um presente para uma data super especial: o Dia das Mães. Então,...
03 maio 2022

Qual a Melhor Encadernadora Profissional para fazer agendas, planners e bloquinhos – Mimo Binding 2:1
Heeyyy, pessoal do Blog da Mimo! Neste post, vou te contar qual é a melhor encadernadora profissional para fazer agendas,...
11 maio 2022

Como Furar Cada Formato e Tamanho de Papel na Mimo Binding – Encadernadora Furo Retangular
Heeyyy, pessoal do Blog da Mimo! Neste post, vou te ensinar como furar cada formato e tamanho de papel na...
12 maio 2022

Como Começar na Encadernação – Materiais para Iniciantes e 3 Ideias de Produtos
Oi, pessoal do Blog da Mimo! Tudo bem com vocês? No post de hoje, vou te contar como começar na...
13 maio 2022

Alicate Aplicador de Ilhós Mimo Creating – Conheça
Oi, pessoal do Blog da Mimo! Tudo bem com vocês? No post de hoje, você vai conhecer o Alicate Aplicador...
16 maio 2022

Furador de Bordas Contínuas Mimo – Conheça e Saiba Como Usar
Oi, pessoal do Blog da Mimo! Tudo bem com vocês? No post de hoje, você vai conhecer o Furador de...
19 maio 2022

Por que junho é o mês do orgulho LGBTQIA+?
Junho é o mês do orgulho LGBTQIA+. E há vários motivos claros e justos para isso. É que, nessa época...
24 jun 2022

Ferramenta para Scrap 3 em 1 Mimo – Depilação, Agulhão e Espátula
Oi, pessoal do Blog da Mimo! Tudo bem com vocês? No post de hoje, você vai conhecer a Ferramenta para...
01 jul 2022

Presente Dia dos Avós – Álbum de Scrapbook
Oi, meninas! Hoje nós vamos fazer um presente de Dia dos Avós, será um álbum de scrapbook para registrar as...
05 jul 2022

Disco Cogumelo para Caderno Inteligente Mimo – Unboxing e DIY
Heeyyyy, pessoal do Blog da Mimo! E hoje, vou te ensinar como usar o disco cogumelo para caderno inteligente. Isto...
18 jul 2022

Melhores Estiletes Profissionais Mimo – Conheça os Refis de Lâminas
Oi, pessoal do Blog da Mimo! Tudo bem com vocês? No post de hoje, você vai conhecer os melhores estiletes profissionais...
21 jul 2022

Kit Mini Grampeador Profissional com 1000 Grampos Coloridos – Mimo
Oi, pessoal do Blog da Mimo! Tudo bem com vocês? No post de hoje, você vai conhecer o Kit Mini...
21 jul 2022